摘要
Microsoft Excel 提供了多个对话框工作表控件,可用于从列表中选择项目。 控件示例为列表框、组合框、数值调节钮和滚动条。
有关 Excel 中窗体控件的详细信息,请参阅工作表上的窗体、窗体控件和 ActiveX 控件概述。
详细信息
下列方法演示如何使用列表框、组合框、数值调节钮和滚动条。 以下示例使用同一列表、单元格链接和 INDEX 函数。
启用“开发工具”选项卡
若要使用窗体控件,必须启用“开发工具”选项卡。 请按以下步骤完成此操作:
-
单击“文件”,然后单击“选项”。
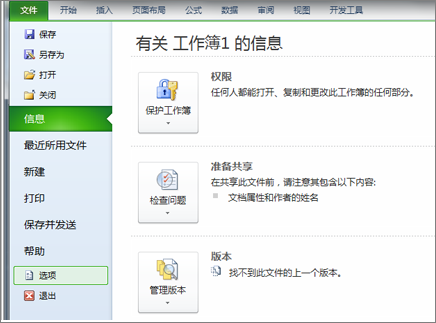
-
单击左侧窗格中的“自定义功能区”。
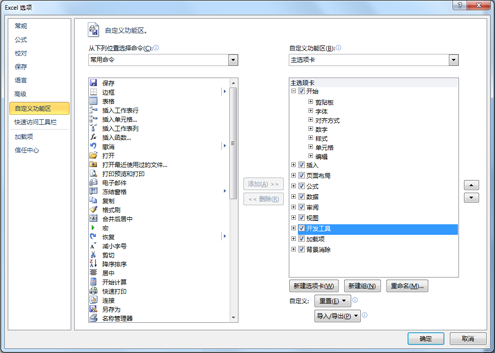
-
选择右侧“主选项卡”下的“开发人员检查”框,然后单击“确定”。
设置列表、单元格链接和索引
-
在新工作表中的 H1:H20 区域中键入下列项目:
H1:滚轮滑冰
H2 :VCR
H3 :桌面
H4 : 杯子
H5 : 汽车
H6:洗衣机
H7:火箭发射器
H8:自行车
H9:电话
H10:蜡烛
H11:Candy
H12:扬声器
H13:连衣裙
H14:毯子
H15:干燥器
H16:吉他
H17:干燥器
H18:工具集
H19:VCR
H20:硬盘
-
在单元格 A1 中,键入以下公式:
=INDEX (H1:H20,G1,0)
列表框示例
-
若要添加列表框,请单击“开发工具”选项卡,在“控件”组中单击“插入”,然后单击“窗体控件”下的“列表框窗体 (控件) ”。
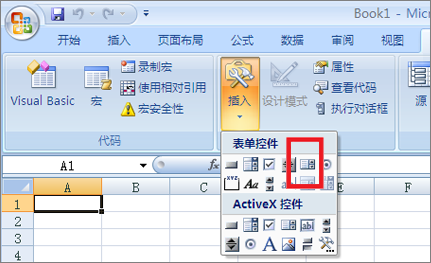
-
在工作表中单击你希望列表框左上角所显示的位置,然后将列表框拖动到所需的右下角位置。 在本示例中,创建包含单元格 B2:E10 的列表框。
-
在“控件”组中,单击“属性”。
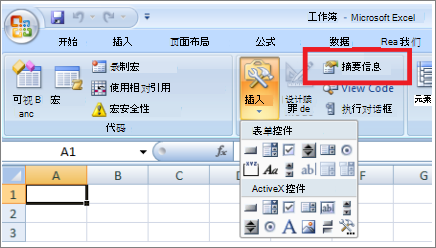
-
在“设置对象格式”窗口中,键入以下信息,然后单击“确定”。
-
若要指定列表的范围,请在“输入范围”框中键入 H1:H20。
-
若要在单元格 G1 (中输入数字值,具体取决于在列表中选择) 项,请在“单元格链接”框中键入 G1。
注意: INDEX () 公式使用 G1 中的值返回正确的列表项。
-
在选定类型下,确保选择单一选项。
注意: 仅当使用 Microsoft Visual Basic for Applications 过程返回列表的值时,“多”和“扩展”选项才有用。 另请注意,使用“三维阴影”复选框可使列表框具有三维外观。
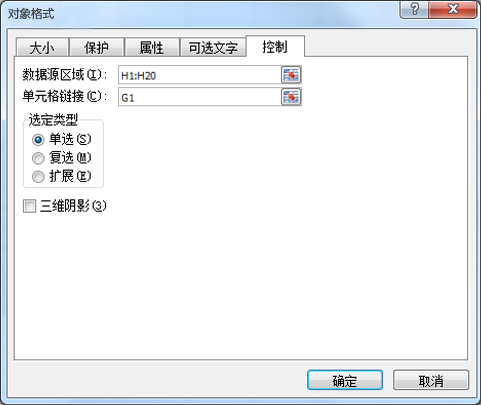
-
-
列表框应显示项目列表。 要使用列表框,请单击任意单元格,这样不会选择列表框。 如果您单击列表中的某一项目,单元格 G1 将更新为一个数字,以指示所选项目在列表中的位置。 单元格 A1 中的 INDEX 公式使用此数字显示项目的名称。
组合框示例
-
若要添加组合框,请单击“开发工具”选项卡,单击“插入”,然后单击“窗体控件”下的“组合框”。
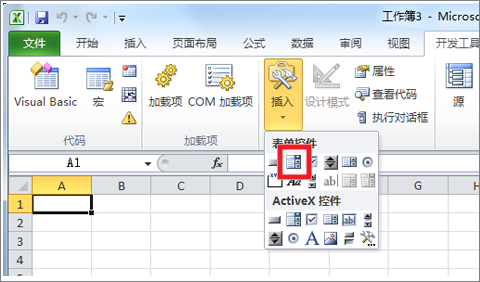
-
在工作表中单击你希望组合框左上角所显示的位置,然后将组合框拖动到所需的右下角位置。 在本示例中,创建包含单元格 B2:E2 的组合框。
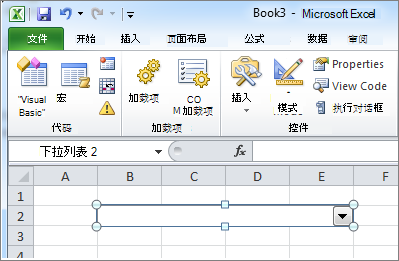
-
右键单击组合框,然后单击“设置控件格式”。
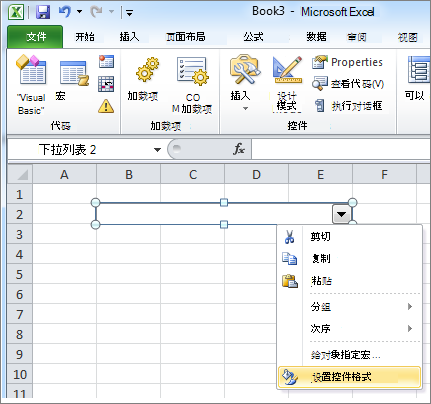
-
键入以下信息,然后单击“确定”:
-
若要指定列表的范围,请在“输入范围”框中键入 H1:H20。
-
若要在单元格 G1 (中输入数字值,具体取决于在列表中) 选择了哪个项,请在“单元格链接”框中键入 G1。
注意: INDEX 公式使用 G1 中的 值返回正确的列表项。
-
在“下拉行”框中,键入 10。 此条目决定在必须使用滚动条查看其他项目之前显示的项目数。
注意: 三维底纹检查框是可选的。 它可以为下拉框或组合框增加三维效果。
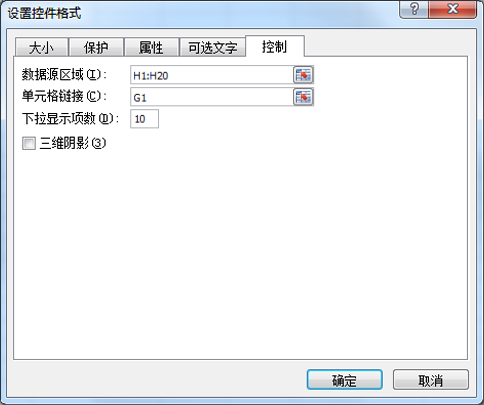
-
-
下拉框或组合框应显示项目列表。 要使用下拉框或组合框,请单击任意单元格,这样不会选择对象。 如果单击下拉框或组合框中的某一项目,单元格 G1 将更新为一个数字,以指示所选项目在列表中的位置。 单元格 A1 中的 INDEX 公式使用此数字显示项目的名称。
数值调节钮示例
-
若要添加旋转按钮,请单击“开发工具”选项卡,单击“插入”,然后单击“窗体控件”下的“旋转按钮”。
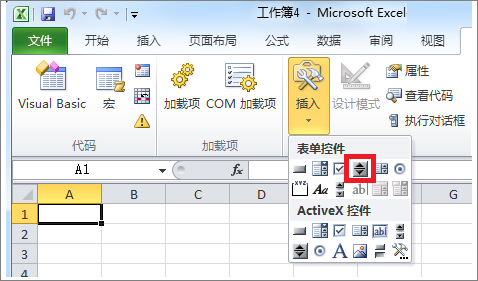
-
在工作表中单击你希望数值调节钮左上角所显示的位置,然后将数值调节钮拖动到所需的右下角位置。 在此示例中,创建一个涵盖单元格 B2:B3 的旋转按钮。
-
右键单击数值调节钮,然后单击“设置控件格式”。
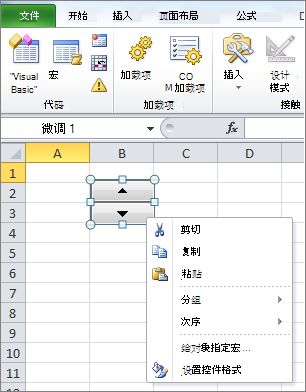
-
键入以下信息,然后单击“确定”:
-
在“当前值”框中,键入 1。
此值初始化旋转按钮,以便 INDEX 公式指向列表中的第一项。 -
在“最小值”框中,键入 1。
此值将旋转按钮的顶部限制为列表中的第一项。 -
在“最大值”框中,键入 20。
此数字指定列表中的最大条目数。 -
在“增量更改”框中,键入 1。
此值控制旋转按钮控件增加当前值的量。 -
要在单元格 G1 中键入数值(根据在列表中选择的项目),请在“单元格链接”框中键入 G1。
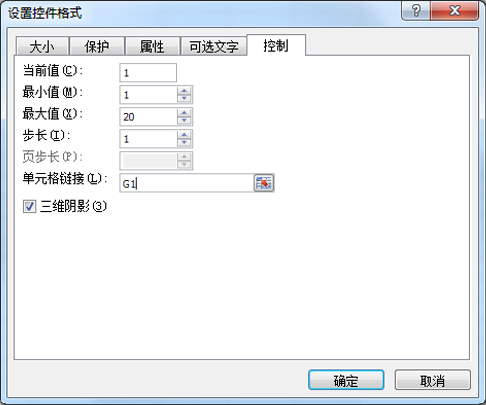
-
-
单击任意单元格,这样不会选择数值调节钮。 单击数值调节钮中的向上控件或向下控件时,单元格 G1 将更新为一个数字,以指示数值调节钮的当前值与数值调节钮步长的和或差。 然后,此数字将更新单元格 A1 中的 INDEX 公式以显示下一项目或上一项目。
如果当前值为 1 且单击向下控件,或者当前值为 20 并单击向上控件,则旋转按钮值不会更改。
滚动条示例
-
若要添加滚动条,请单击“开发工具”选项卡,单击“插入”,然后单击“窗体控件”下的“滚动条”。
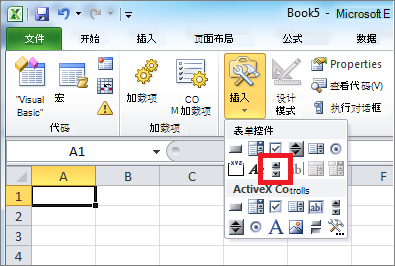
-
在工作表中单击你希望滚动条左上角所显示的位置,然后将滚动条拖动到所需的右下角位置。 在本示例中,创建包含单元格 B2:B6(高度)且约为列宽四分之一的滚动条。
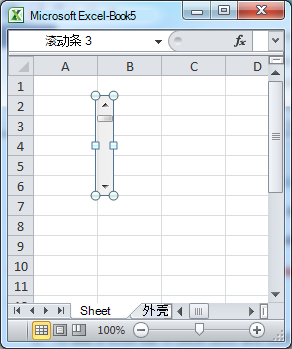
-
右键单击滚动条,然后单击“设置控件格式”。
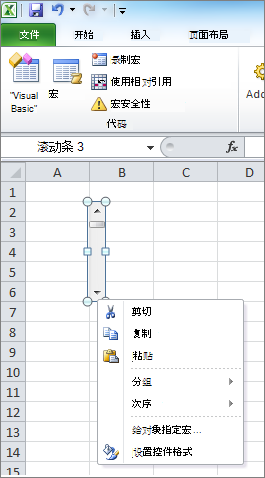
-
键入以下信息,然后单击“确定”:
-
在“当前值”框中,键入 1。
此值初始化滚动条,以便 INDEX 公式指向列表中的第一项。 -
在“最小值”框中,键入 1。
此值将滚动条的顶部限制为列表中的第一项。 -
在“最大值”框中,键入 20。 此数字指定列表中条目的最大数。
-
在“增量更改”框中,键入 1。
此值控制滚动条控件递增当前值的数字。 -
在“页面更改”框中,键入 5。 该值控制当您单击滚动条中滚动框的任意一边时将当前值增大多少。
-
若要在单元格 G1 (中输入数字值,具体取决于在列表中) 选择了哪个项,请在“单元格链接”框中键入 G1。
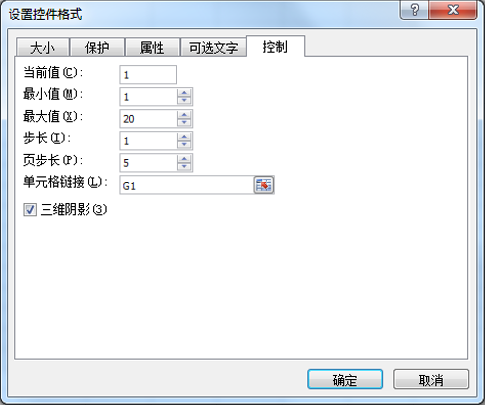
注意: 三维底纹检查框是可选的。 使用该复选框可使滚动条具有三维外观。
-
-
单击任意单元格,这样不会选择滚动条。 如果您单击滚动条中的向上控件或向下控件,单元格 G1 将更新为一个数字,以指示滚动条的当前值与滚动条步长的和或差。 此数字在单元格 A1 中的 INDEX 公式中使用,以显示当前项目的下一项目或上一项目。 还可以拖动滚动框以更改值,或单击滚动框任意一侧的滚动条以将该值增大 5(“页步长”值)。 如果您在当前值为 1 时单击向下控件,或者在当前值为 20 时单击向上控件,则滚动条不会更改。







