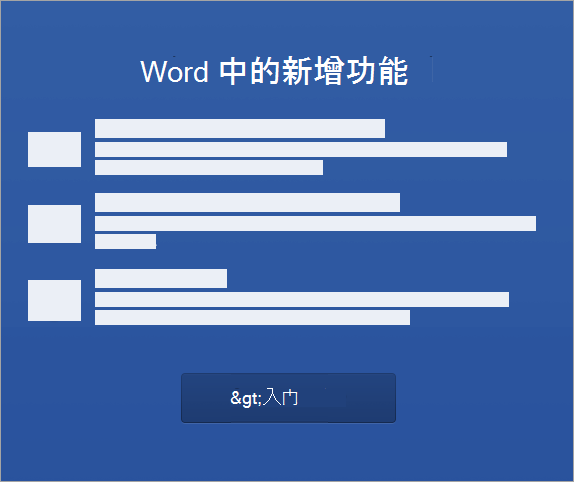以下是在电脑或 Mac 上完成安装和激活过程的步骤。
在电脑上安装 Office
-
根据您的浏览器,选择运行”(在 Microsoft Edge 或 Internet Explorer 中)、“设置”(在 Chrome 中),或“保存文件”(在 Firefox 中)。
如果看到用户帐户控制提示显示“是否允许此应用对设备进行更改?”单击“是”。
开始安装。
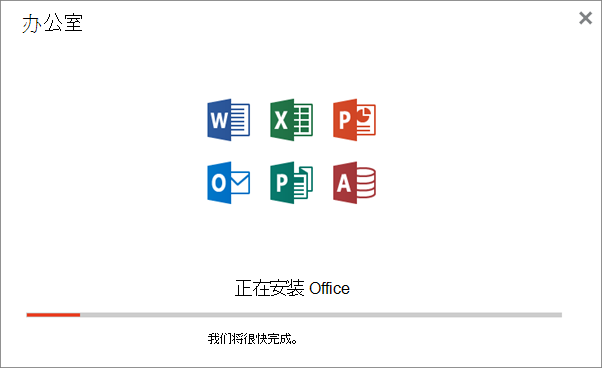
-
安装完成时,你会看到“你已设置完毕!Office 现已安装” 和动画播放,向你介绍在计算机上查找 Office 应用程序的位置。 选择“关闭”。
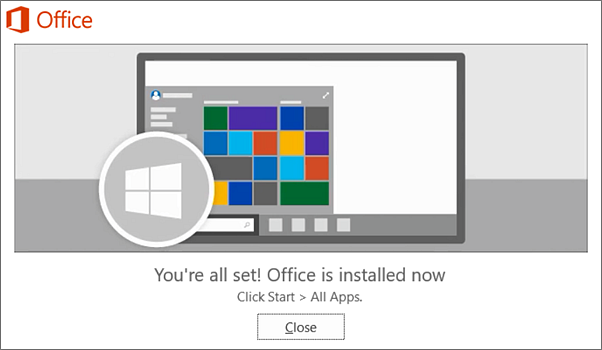
安装或登录问题?
如果您遇到了安装的问题,比如 Office 的安装时间过长,请尝试需要帮助?常见问题的列表。
在电脑上激活 Office
-
若要打开 Office 应用,请选择“开始”按钮(屏幕左下角),然后键入 Office 应用的名称,如 Word。
如果使用的是 Windows 8.1 或 8.0,请在“开始”屏幕上键入 Office 应用的名称。 找不到 Office 应用?
-
若要打开 Office 应用,请在搜索结果中选择器图标。
-
Office 应用打开后,接受许可协议。 Office 现已激活且可供使用。
注意: 如果在激活 Office 时遇到问题,则会显示“激活向导”。 完成向导的步骤即可激活 Office。
在 Mac 上安装 Office
-
下载完成后,打开 Finder,转到下载,然后双击 Microsoft_Office Installer.pkg 文件(名称可能略有不同)。
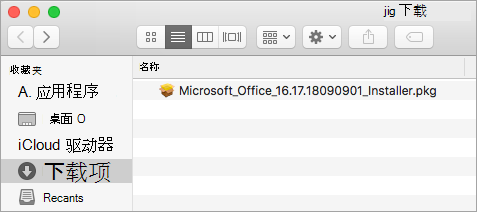
提示: 如果您看到的错误显示 Microsoft Office installer.pkg 无法打开,因为它来自无法识别的开发人员,请等待 10 秒钟,然后将下载的文件移动到您的桌面。 按住 Control 并单击文件以启动安装程序。
-
在第一个安装屏幕上,选择“继续”以开始安装过程。
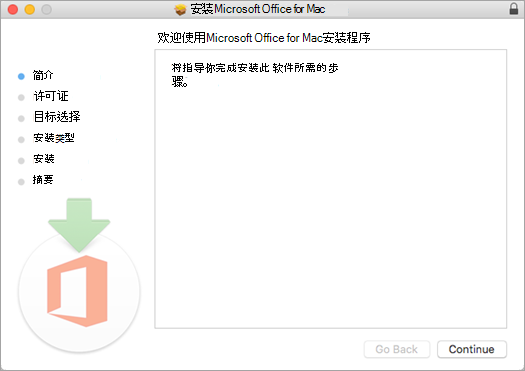
-
检查软件许可协议,然后单击“继续”。
-
选择“同意”即表示同意软件许可协议的条款。
-
选择要如何安装 Office,然后单击“继续”。
-
检查磁盘空间要求或更改安装位置,然后单击“安装”。
注意: 如果只想安装特定的 Office 应用,而不是整个套件,请单击“自定义”按钮,然后取消勾选不需要的程序。
-
如果出现提示,请输入你的 Mac 登录密码,然后单击“安装软件”。 (这是用于登录到 Mac 中的密码。)
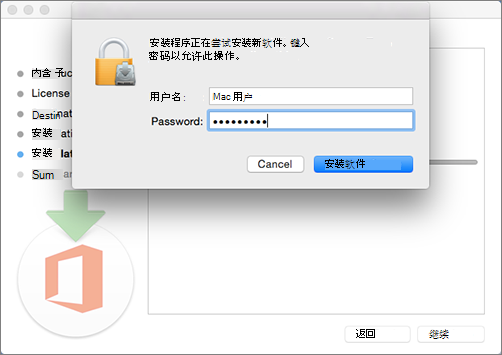
-
软件开始安装。 安装完成时,单击“关闭”。 如果 Office 安装失败,请参阅无法安装或激活 Office for Mac 时应尝试的操作。
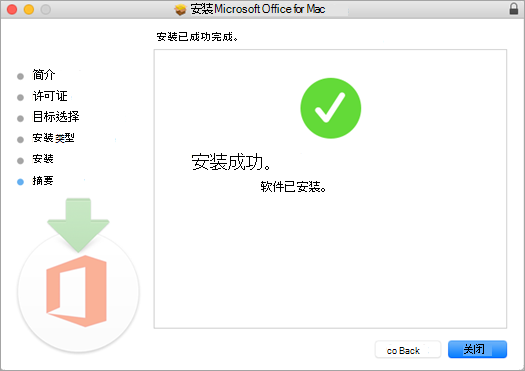
在 Mac 上激活 Office
-
单击 Dock 中的“启动板”图标以显示所有应用。

-
单击“启动板”中的“Microsoft Word”图标。
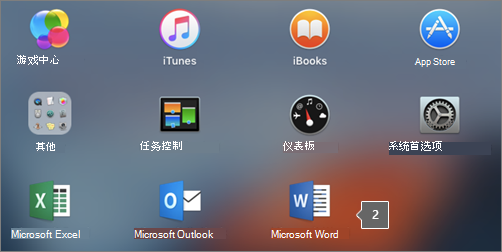
-
启动 Word 时,“新增功能”窗口将自动打开。 单击“开始使用”以开始激活。 如果需要有关激活 Office 的帮助,请参阅激活 Office for Mac。 如果 Office 激活失败,请参阅无法安装或激活 Office for Mac 时应尝试的操作。