如果已将页脚信息 ((如幻灯片编号或日期) )添加到幻灯片中,但仍未显示,则可能的问题是页脚当前在“幻灯片母版”视图中处于关闭状态。 有关如何在“幻灯片母版”视图中打开页脚的说明,请继续阅读。
打开特定布局的页脚显示
-
选择遇到问题的幻灯片。
-
在“视图”选项卡上,选择“幻灯片母版”。
在“幻灯片母版”视图中,幻灯片的版式显示在“main”窗格中。
-
在“ 幻灯片母版 ”选项卡上的“ 母版布局 ”组中,选择“ 页脚 ”框:
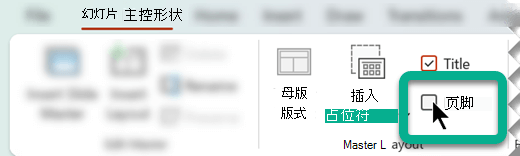
在“main”窗格中,你应该能够立即看到幻灯片版式上的页脚占位符。 如果未发生这种情况,请跳到下一个过程“ 打开幻灯片母版页脚的显示”。
打开幻灯片母版页脚的显示
在上面的步骤 3 中,如果 PowerPoint 不接受你选择的 “页脚 ”框,则表示在当前布局的分层父级(称为 幻灯片母版)中关闭页脚。 在这种情况下,我们首先需要调整该设置,然后重复上述过程。
在上述过程中,您尝试编辑 幻灯片版式。 下图显示了幻灯片母版视图中的左侧缩略图窗格。 它描述了具有父幻灯片母版的两个版式:
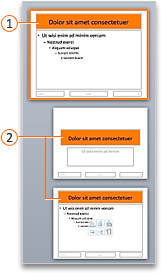


幻灯片母版及其子幻灯片版式是应用于演示文稿的主题的一部分。
如果有多个主题应用于演示文稿的不同部分,则在“幻灯片母版”视图中,将有一个与每个主题对应的幻灯片母版。
如图所示,版式在幻灯片母版下缩进。 对于下一个过程,必须找到并选择要编辑的版式的父幻灯片母版。
-
在缩略图窗格中,选择幻灯片母版。
-
在工具栏功能区的“ 幻灯片母版 ”选项卡上,选择“ 母版布局”。
-
在对话框中,打开 “日期”、“ 幻灯片编号”和“ 页脚 ”选项,然后选择“ 确定”。
此时,从属于此幻灯片母版的所有版式都 能够 显示页脚信息。 只需依次打开每个布局的页脚即可。 在缩略图窗格中选择一个布局,然后按照上面第一个过程(从步骤 2 开始打开特定布局的页脚显示)中的说明进行操作。







