可以添加书签来指示视频或音频剪辑中的兴趣点。 书签可用于触发动画或标记要跳转到媒体文件中的特定位置。
在演示时,媒体文件中的书签使你可以轻松地从该点开始,并为受众播放媒体。
下面是一个书签,显示剪裁音频剪辑开头的位置:
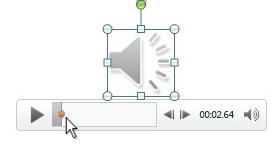
添加书签
-
在幻灯片上,单击视频或音频剪辑。
-
在剪辑下方的音频或视频控件中,单击“ 播放”。
-
到达剪切的位置时,单击“暂停”。
如果需要微调时间线上的位置,请使用 “后移” 和“ 向前移动” 箭头:

-
在功能区上,选择“ 播放 ”选项卡,然后选择“ 添加书签”。
-
根据需要重复步骤 2-4 以添加更多书签。
书签在时间线上显示为圆圈:当前所选书签为黄色,而其他书签为白色:

删除书签
-
在时间线上,选择要删除的书签。 (选中后,它将显示为黄色。)
-
在功能区上,选择“ 播放 ”选项卡,然后选择“ 删除书签”。
添加书签
-
在幻灯片上,单击视频或音频剪辑。
-
在剪辑下方的音频或视频控件中,单击“ 播放”。
-
到达剪切的位置时,单击“暂停”。
如果需要微调时间线上的位置,请使用 “后移” 和“ 向前移动” 箭头:

-
在功能区上,在 “视频工具 (或 音频工具) ”下的“ 播放 ”选项卡上,选择“ 添加书签”
-
根据需要重复步骤 2-4 以添加更多书签。
书签在时间线上显示为圆圈:当前所选书签为黄色,而其他书签为白色:

删除书签
-
在时间线上,找到并单击要删除的书签。
-
在功能区上,选择“ 播放 ”选项卡,然后选择“ 删除书签”。







