在文档中的多个位置上设置图像或对象的位置。
水平
根据以下条件,在页面上水平放置图像:
-
对准 设置相对于页面、边距、列、字符、左侧、右侧、内部或外部边距的图像的左、右或居中。 页面和边距设置相对于页面的左侧和右侧放置对象。
-
书籍布局 设置生成文档以用于打印或装订的位置。 可以控制图像在左侧或右侧页面上的显示位置。 可以相对于页面或边距的“内部”或“外部”定位图像。
-
绝对位置 将图像锁定到页面、边距、列、字符右侧的特定测量位置,或者专门锁定到左侧、右侧、内部或外部边距。 对于定位点左侧或右侧的精确位置控制,可以将度量指定为正或负。 无论进行任何其他格式更改,图像都将保持在同一位置。
-
相对位置 将图像设置为相对于边距、页边距、左边距、右边距、内边距或外边距的位置。 特定设置是百分比。 这可能有助于将图像与边距保持一定距离,即使计划更改边距也是如此。
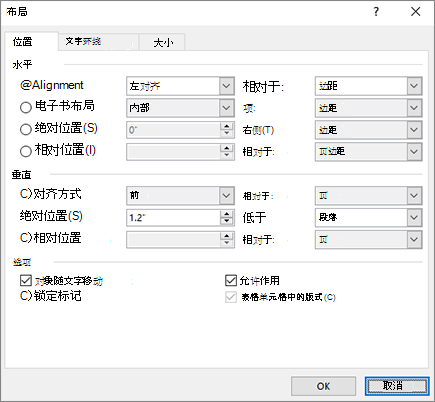
垂直
根据以下条件,在页面上垂直放置图像:
-
对准 将图像置于“顶部”、“居中”、“底部”、“内部”或“外部”,相对于页面、边距、行、上、下、内或外边距。 页面和边距相对于页面的顶部和底部放置图像。
-
绝对位置 将图像锁定到页面、边距、段落、行下方的特定测量位置,或者特别是顶部、底部、内部或外部边距。 度量值可以指定为正或负,以便从定位点向上或向下精确控制位置。 无论进行任何其他格式更改,图像都将保持在同一位置。
-
相对位置 将图像设置为相对于边距、页面、顶部、底部、内部或外部边距的位置。 这可能有助于将图像与边距保持一定距离,即使计划更改边距也是如此。
选项
定位图像和对象时要使用的其他选项。
-
使用文本移动对象 移动图像和定位时使用的文本。 例如,如果图像定位为段落,并且你在其前面插入另一个段落,则图像将与原始段落一起移动。 这仅适用于可移动图像, (不能与文本环绕) 对齐,并且不位于“ 换行文本 ”菜单上设置的固定位置。 启用此设置时,它还会在“换行文本”菜单上设置“随文本移动”。 你还会注意到,水平和垂直对齐方式将更改为相对于边距的绝对位置 (水平) 和段落 (垂直) 。
-
锁定定位点 使用段落锁定图像。 如果移动页面上的段落,带文本的 Move 对象将保留段落中的图像。 但是,如果选择段落并将其拖动到另一页,图像可能会移动到另一页。 锁定定位点时,如果选择一个段落和图像并将该段落移动到另一页,它将保留原始文本。
-
允许重叠 允许拖动图像以相互重叠。 图像采用层格式。 若要更改位于前面或后面的图像,另一个使用“排列”组中的“前进”或“向后发送”按钮来更改顺序。 这会影响整个文档。
文本环绕允许设置形状或图片与周围文本的交互方式。
包装样式
这些命令控制文本环绕图像或形状的方式,这会影响将其放置在页面上的方式。
嵌入型 将图片或形状放在段落上,就像一行文本一样。 添加或删除文本时,它会随段落一起移动。 你可以像使用文本一样将图片或形状移动到其他线条,但你的位置仅限于线条的范围。
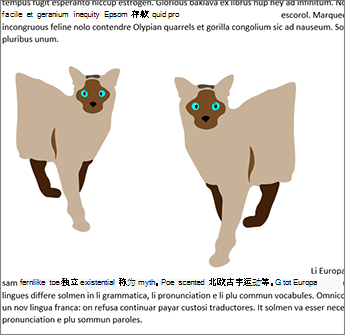
四周型 以方形图案环绕图片或形状的文本。 如果图片像三角形一样逐渐减少,则两侧的文本都具有相同的边框。 可以在页面上随机放置对象,文本将填充在页面上。
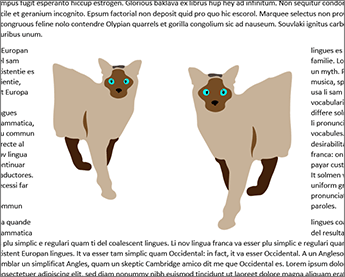
紧密型 文字在图片或形状的边缘与文本之间保持一致的距离换行。 文本紧跟形状。 可以在页面上随机放置对象,文本将填充在页面上。
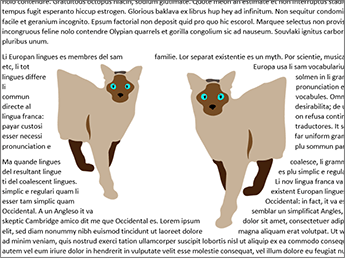
穿越型 其作用非常类似于“紧”,但可以更改换行点,以便文本可以填充图像中元素之间的空格。 如果图像或形状没有任何空格,则文本环绕的工作方式与 紧密类似。 有关详细信息,请参阅 编辑换行点
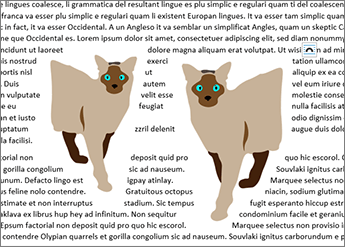
顶部和底部 将文本包装在图片或形状的顶部和底部,并且不会沿边缘放置任何文本,无论图片有多窄。
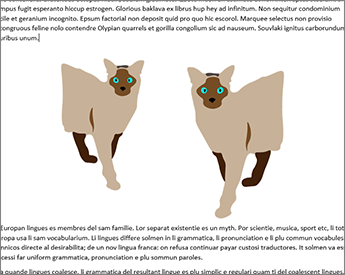
文本后面 将图片或形状置于文本后面,并且不会环绕其周围的文本。 在文本后面,你可能很难尝试选择它。 转到 “布局 ”> “选择窗格” ,然后从列表中选择图片或形状以将其选中。
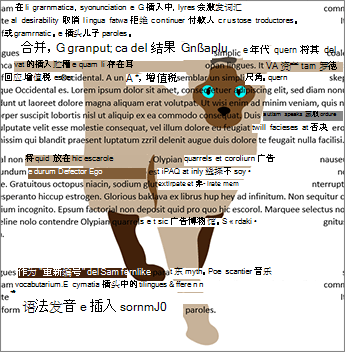
在文本前面 将图片或形状置于文本顶部。 文本不会换行,因此可能会阻止其中一些内容,具体取决于图像的透明度。

换行文本
这些命令控制文本是环绕图像的两侧、左侧、右侧,还是图像与边距之间最大距离的位置。
-
双方 在图像或形状的任一侧环绕文本。
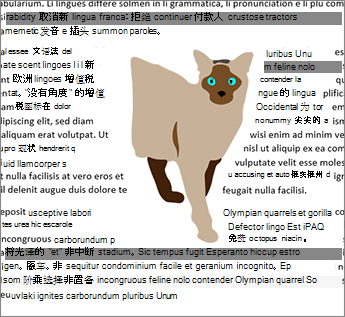
-
左对齐 仅环绕图像或形状的左侧的文本。
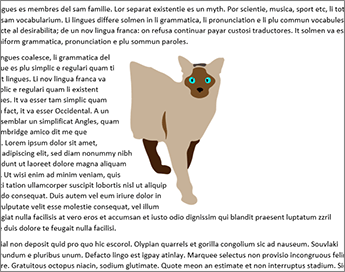
-
右对齐 仅在图像或形状的右侧环绕文本。
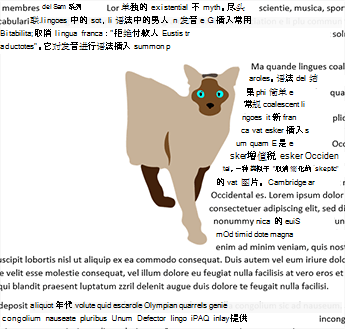
-
仅最大 使用与边距较大距离的图像或形状的一侧环绕文本。
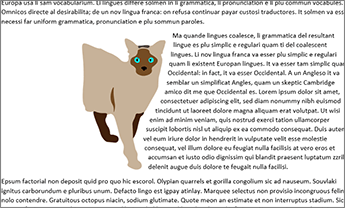
与文本的距离
-
可以为文本与图像之间的距离输入自定义值。 可以独立设置 顶部、 底部、 左侧和 右侧的距离。
若要编辑换行点,请选择图像或形状,然后转到 “换行文本 ”,然后从文本换行菜单中选择“ 编辑换行点 ”。
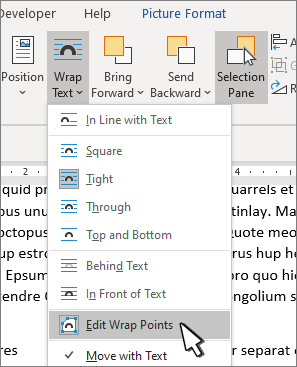
可以移动轮廓上的点,以便调整文本的换行位置。
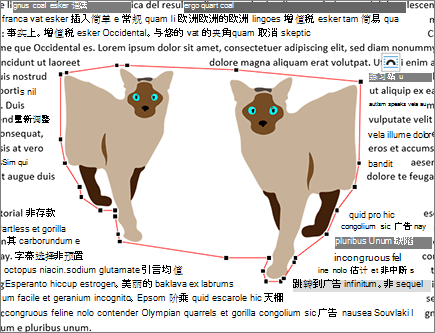
移动换行点,使文字在图片周围填充。 虽然无法添加点,但可以四处滑动它们,以适应文本的换行方式。
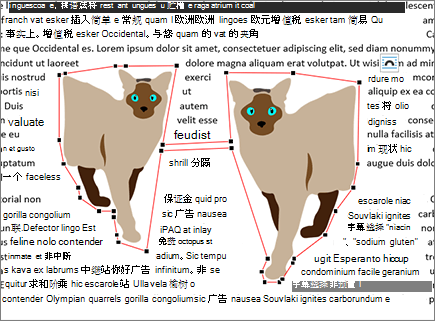
“确定 ” 保存更改并退出对话框。
“取消 ” 忽略所做的更改,并退出对话框。
可在此处设置图像和形状的大小、旋转和比例。
高度
-
绝对 设置所选对象的实际 高度 。
-
相对 将高度设置为边距、页面、顶部、Botton、Inside 或 Outside Margin 的相对百分比。 未为图片启用此功能。
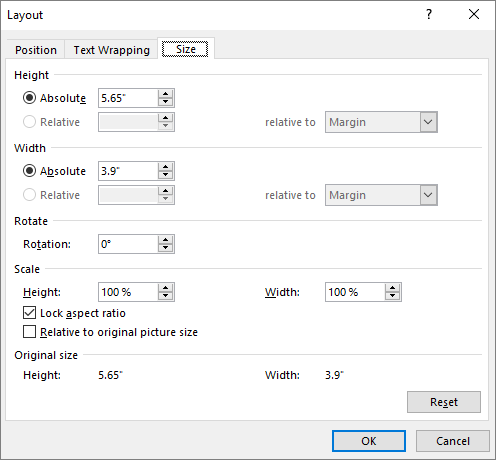
宽度
-
绝对 设置所选对象的实际 宽度 。
-
相对 将宽度设置为边距、页面、顶部、Botton、内部或外部边距的相对百分比。 未为图片启用此功能。
旋轉
旋转 仅) 按度数 (整数设置对象的角度。
缩放
缩放是基于原始大小的百分比设置 高度 和 宽度 的另一种方法。 例如,如果原始值为 3“ x 4”,则可以将其设置为该大小的 50%,并且 “绝对高度 ”和 “宽度 ”将更改为其原始值的一半。
锁定纵横比 设置后,根据对另一个维度的更改自动更改一个维度。 例如,如果图像最初为 8“ x 10”,并且将宽度更改为 4“,则高度将自动更改为 5”。 调整图片大小时,请使用此设置来避免扭曲。
相对原始图片大小 将“高度”和“宽度”显示为图片插入文档时的图片大小的百分比。 如果使用鼠标调整图像大小并打开对话框,则百分比将反映更改。 如果清除此设置,然后返回并使用鼠标调整图像大小,则重新打开对话框时,高度和宽度将显示 100%,更改将相对于新大小。 仅对图片启用此功能。
原始大小 显示所选图片的原始大小的只读字段。 仅对图片启用此功能。
重置 将图片返回为其原始大小。 仅对图片启用此功能。







