如果在使用 SharePoint 上的 Stream 时创建屏幕或相机录制时遇到问题,可能需要向 Web 浏览器授予使用相机、使用麦克风或访问屏幕的权限。 如果要禁止租户中的用户录制其屏幕,可以通过浏览器设置为租户禁用屏幕录制。 若要在 Stream 中录制视频,请在 Google Chrome 和 Microsoft Edge 等新式浏览器中打开 Stream。
在 Windows 或 macOS 中的 Google Chrome 或 Microsoft Edge 中授予相机和麦克风权限
-
第一次在 Stream 中使用相机时,系统会提示你显示一个弹出窗口,指出 stream.office.com 想要使用麦克风和相机。
-
出现提示时,选择“允许”。 你的选择将保存以供将来的会话使用。
如果拒绝相机和麦克风权限,并且稍后想要启用它们,或者如果未要求授予权限,可以通过执行以下操作来解决此问题:
在 Microsoft Edge 中:
-
转到“设置”。
-
选择 “Cookie 和网站权限 ”> “所有网站”。
-
搜索“流”以查找流 URL,并确保 “相机 和 麦克风 ”设置为 “允许”。
在 Google Chrome 中:
-
转到“设置”。
-
选择 “隐私和安全 > 网站设置”。
-
在“ 最近”活动下选择“流 URL”。
-
确保 “相机 和 麦克风 ”设置为 “允许”。
在 Windows 中的 Google Chrome 或 Microsoft Edge 中授予屏幕录制权限
-
选择共享屏幕后,系统会提示选择要共享的屏幕:整个屏幕、窗口或浏览器选项卡。 每次创建视频时,都需要选择其中一个选项。
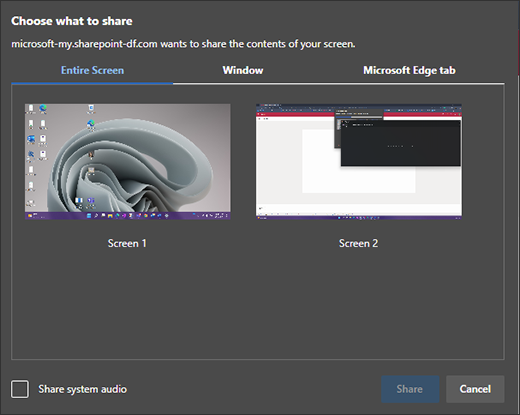
-
你还可以选择“ 共享系统音频”。 如果希望视频包含设备上播放的音频,请检查此项。
在 macOS Catalina 或更高版本的 Google Chrome 或 Edge 中授予屏幕录制权限
首次尝试在 SharePoint 上使用 Stream 录制屏幕时,系统会提示授予权限。
-
选择“ 打开系统首选项”。
如果未看到提示,请转到 Apple Menu > “系统首选项 > 安全 & 隐私 ”,然后选择 “屏幕录制”。
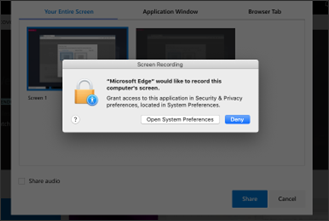
-
在 “屏幕录制”下,确保已选择浏览器。
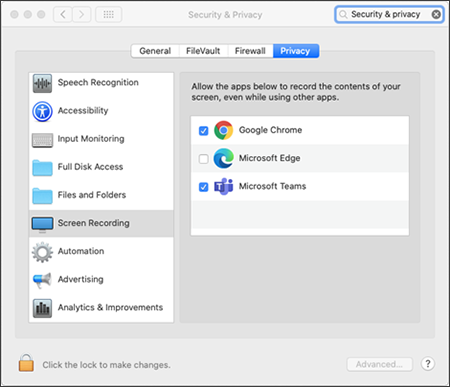
重要: 请确保使用的是受支持的浏览器,并且是最新的。
-
Windows 10 和 macOS 上的 Microsoft Edge for Windows 10 Microsoft Edge 版本 79 及更高版本
-
Windows 10 和 macOS 上的 Google Chrome 版本 74 及更高版本
-
不支持 MacOS 上的 Safari
-
-
重启浏览器,使更改生效。
-
返回到相机和屏幕录制体验。 系统将提示你选择要共享的屏幕。 每次创建视频时,都需要做出选择。
-
如果要包含设备上播放的音频,请选择“ 共享系统 音频”。
在 Edge 或 Chrome 中为租户禁用屏幕录制
如果要通过 Stream 禁用组织中的用户从屏幕录制,最安全的方式是设置组策略来拒绝所有基于 Web 的屏幕捕获。







