如果 Office 加载项 列表中未显示 加载项 ,请刷新列表。 如果它仍未显示,则表示它可能已被隐藏。 可以使用“我的 Office 加载项 和 SharePoint”页检索 加载项 。
重要: Office 相关应用的新名称 - Office 加载项。 我们当前正在更新我们的产品、文档、示例和其他资源,以反映平台名称从“Office 和 SharePoint 相关应用”更改为“Office 和 SharePoint 加载项”。 我们做此更改是为了更好地将扩展平台与 Office 应用(应用程序)区分开来。 发生这些更改时,你在应用程序中看到的对话框和消息可能会与本文中看到的内容有所不同。
在 Office 2016 中查找 Office 加载项
可以在大多数 Office 2016 应用程序中使用新的 Web Office 加载项 。
选择下面的某个标题,将其打开并查看详细说明。
如果 Office 加载项 未显示在 Office 加载项 列表中,请刷新列表以查看所有加载项。
-
在Word 2016、Excel 2016或PowerPoint 2016单击“主页> 加载项 > 更多加载项”。

在 Project 2016 中,单击“项目”>“我的外接程序”。
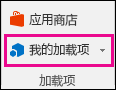
-
在“Office 加载项”对话框中,选择“ 我的外接程序”选项卡。
-
然后单击“ 刷新 ”以更新 Office 加载项 对话框中的列表。
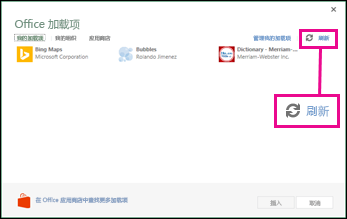
如果其中一个加载项未显示在 Office 加载项 列表中,则表示它可能已被隐藏。 或者,如果是试用 Office 加载项 ,则试用版可能已过期。 使用“我的 Office 加载项 和 SharePoint”页面检查加载项的状态并检索隐藏的加载项。
-
在Word 2016、Excel 2016或PowerPoint 2016单击“主页”>“我的外接程序”> 更多加载项。
在 Project 2016 中,单击“项目”>“我的外接程序”。
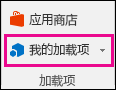
-
在“Office 加载项”对话框中,选择一个加载项,然后单击“ 管理我的外接程序”。
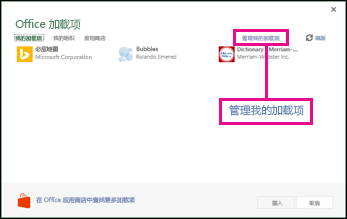
-
在 “显示”旁边,单击“ 隐藏”。
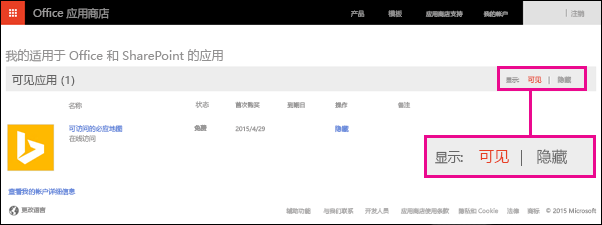
-
找到加载项,然后在 “操作”下单击“ 检索”。
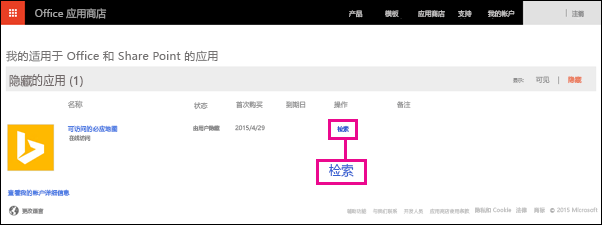
-
返回Word 2016、Excel 2016、PowerPoint 2016或 Project 2016,并使用上述步骤刷新 Office 加载项 列表。
若要了解如何在 Access Web 应用内插入和使用 Office 外接程序,请参阅下列文章:
在 Office 2013 中查找 Office 应用
在 Office 2013 应用程序中看到的对话框和其他消息当前显示基于新 Office 加载项 模型提供的 Web 技术的加载项的 Office 应用。 这些对话框和消息都将更改为 Office 外接程序。
选择下面的某个标题,将其打开并查看详细说明。
如果应用未显示在 Office 应用列表中,请刷新列表以查看您的所有应用。
-
在 Word 2013、Excel 2013 或 PowerPoint 2013 中,单击“插入 > 我的应用”。 在 Project 2013 中,单击“项目 > 我的应用”。
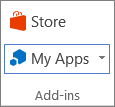
-
然后单击“ 刷新 ”更新列表。
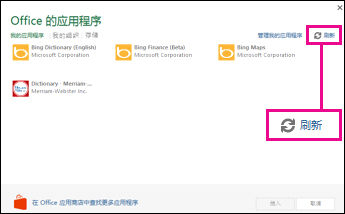
如果你的某个应用未显示在适用于 Office 的应用列表中,则它可能已被隐藏。 或者,如果是试用应用,则试用版可能已过期。 使用 我的应用 for Office 和 SharePoint 页面检查应用的状态并检索隐藏的应用。
-
在 Word 2013、Excel 2013 或 PowerPoint 2013 中,单击“插入 > 我的应用”。 在 Project 2013 中,单击“项目 > 我的应用”。
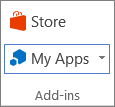
-
单击“管理我的应用程序”。
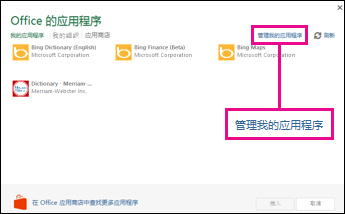
如果未看到“管理我的应用,请单击”我的应用”。
-
在 “显示”旁边,单击“ 隐藏”。
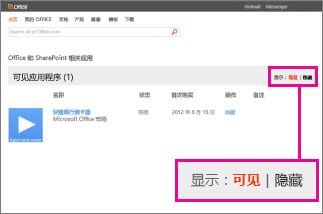
-
找到应用,然后在 “操作”下单击“ 检索”。
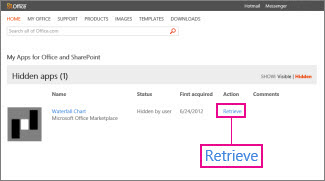
-
返回到 Word 2013、Excel 2013、PowerPoint 2013 或 Project 2013,并使用上述步骤刷新 Office 应用列表。







