重要: 此功能在 Windows RT PC 上的 Office 中不可用。 查询仅在Office Professional Plus和 Microsoft 365 企业版应用 版本中可用。 要查看你使用的 Office 是哪个版本?
单元格关系图显示从当前所选单元格到同一工作表中其他单元格、其他工作表甚至其他工作簿的所有链接的详细交互式关系图。 可以指定要在关系图中显示的单元格关系级别,以及是否显示具有单元格的引用链接的单元格和/或单元格的依赖链接。
若要使用单元格关系工具,首先需要在计算机上安装 Microsoft Office 2013 Professional Plus,然后需要启用“查询”加载项。 了解如何 安装查询加载项。
Create关系图
-
选择单元格,然后单击“ 查询 > 单元格关系”。

-
如果 Excel 提示保存文件以包含最新更改,则可以:
-
单击“ 是”,分析将包括尚未保存的更改。
-
单击“ 否”,分析将使用最近保存的文件版本。
-
如果不想运行分析或尚未选择要分析的单元格,请单击“ 取消 ”。
-
此时会显示“ 单元格关系图选项 ”框。
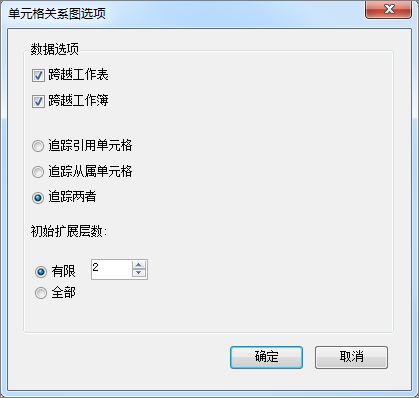
-
在对话框中,可以设置以下选项:
-
是仅包括当前工作表、其他工作表还是分析中的其他工作簿。
-
是检查 (单元格依赖) 的其他单元格的先例,还是) 依赖它的 (单元格,还是同时) 两者。
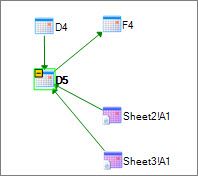
在此 D5 单元格关系图中,除了依赖于单元格 D4 之外,还有两个工作表中的单元格 (Sheet2 和 Sheet3) D5 所依赖。 D5 是单元格 F4 的先例。
-
要分析的单元格关系级别的数目。
例如,如果 Sheet1 上的单元格 A6 依赖于 C12,这又依赖于 Sheet2!B6,这是一个两级单元格关系。
-
使用并理解关系图
所分析单元格的地址始终在关系图中加粗。 在这里,我们分析了单元格 D5。
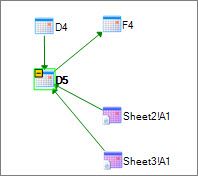
-
关系图中的箭头指向关系中的依赖单元格, () 数据流的方向。 在上图中,单元格 D5 依赖于 D4,Sheet2!A1 和 Sheet3!A1. 单元格 F4 依赖于 D5。
-
运行报表时,关系图中) 单元格 (节点按类似于 Web 的模式排列。 可以拖动任意单元格以按所需方式排列单元格。
-
将鼠标移到图表中的单元格上可查看详细信息-其公式、值、完整文件路径及其工作表的名称。

-
单元格旁边的黄色框中的减号 ( ) 可能表示单元格指向图表中已展开的单元格区域。 单击减号会将单元格区域折叠到表示该区域的单个节点中。
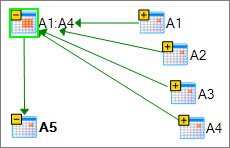
-
双击关系图中的单元格将激活其工作表中的单元格并关闭图表。
-
单击“ 缩放 ”框可增加或减小图表元素的大小。 单击“ 布局节点 ”按钮会将视图还原到 100%,然后再次单击该视图以图表为中心。
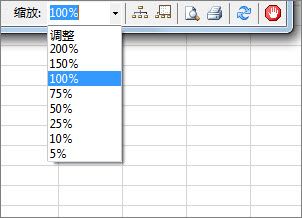
-
单击“ 显示概述窗口” 按钮可打开显示关系图的整个结构的新窗口。 这对于关系图非常有用,该关系从分析的单元格到其他单元格有许多关系,并且太大而无法容纳在关系图中。
-
可以通过单击并拖动以在概述窗口中绘制框来放大图表区域,这会导致main窗口显示框中的节点。 然后,可以拖动框,将焦点移动到图表的不同区域。
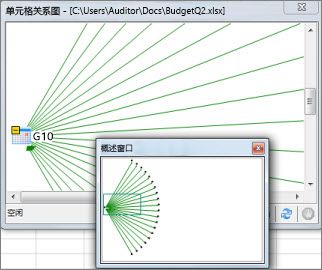
-
单击“ 刷新 ”按钮以再次开始分析。
-
单击“ 打印 ”和“ 打印预览” 按钮可预览和打印分析结果。
-
单击“ 布局节点 ”按钮将视图还原到 100%,然后再次单击该视图以将关系图居中。
-
单击“ 停止处理 ”按钮可停止分析过程 (例如,如果选择了错误的单元格) 。







