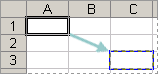请务必了解移动或复制公式时相对单元格引用可能如何更改的可能性。
-
移动公式: 移动公式时,无论使用哪种类型的单元格引用,公式中的单元格引用都不会更改。
-
复制公式: 复制公式时,相对单元格引用将更改。
移动公式
-
选择包含要移动的公式的单元格。
-
在“开始”选项卡的“剪贴板”组中,单击“剪切”。
还可以通过将所选单元格的边框拖动到粘贴区域的左上角单元格来移动公式。 这将替换任何现有数据。
-
执行下列操作之一:
-
若要粘贴公式和任何格式:在“开始”选项卡的“剪贴板”组中,单击“粘贴”。
-
仅粘贴公式:在“开始”选项卡的“剪贴板”组中,单击“粘贴”,单击“选择性粘贴”,然后单击“公式”。
-
复制公式
-
选择包含要复制的公式的单元格。
-
在“开始”选项卡的“剪贴板”组中,单击“复制”。
-
执行下列操作之一:
-
若要粘贴公式和任何格式,请在“开始”选项卡的“剪贴板”组中,单击“粘贴”。
-
若要仅粘贴公式,i 在“开始”选项卡的“剪贴板”组中,依次单击“粘贴”、“特殊粘贴”和“公式”。
注意: 只能粘贴公式结果。 在“开始”选项卡的“剪贴板”组中,依次单击“粘贴”、“特殊粘贴”和“值”。
-
-
验证公式中的单元格引用是否生成所需的结果。 如有必要,请通过执行以下操作来切换引用类型:
-
-
选择包含公式的单元格。
-
在 编辑栏

-
按 F4 在组合之间切换。
下表汇总了如果将包含引用的公式向下复制两个单元格,将两个单元格复制到右侧,则引用类型将如何更新。
-
|
对于正在复制的公式: |
如果引用是: |
它会更改为: |
|---|---|---|
|
|
$A$1(绝对列和绝对行) |
$A$1 |
|
A$1(相对列和绝对行) |
C$1 |
|
|
$A1(绝对列和相对行) |
$A3 |
|
|
A1(相对列和相对行) |
C3 |
注意: 还可以使用 填充柄 
移动公式非常类似于移动单元格中的数据。 watch的一件事是,公式中使用的单元格引用仍然是移动后所需的单元格引用。
-
选择包含要移动的公式的单元格。
-
单击“ 开始 > 剪切 (或按 Ctrl + X) 。
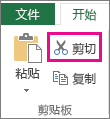
-
选择要在其中使用公式的单元格,然后单击“ 粘贴 (或按 Ctrl + V) 。
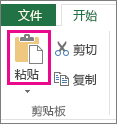
-
验证单元格引用是否仍为所需内容。
提示: 还可以右键单击单元格以剪切和粘贴公式。
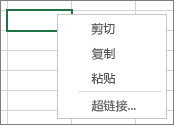
提示: 还可以 将公式复制并粘贴到另一个单元格或工作表。
需要更多帮助吗?
可随时在 Excel 技术社区中咨询专家或在社区中获取支持。