可以为 Outlook 数据文件 (.pst) 设置密码,以帮助防止共享你的计算机的其他人无意中入侵。 使用密码时,当 Outlook 启动时或在 Outlook 会话中首次打开文件时,会显示密码提示。
安全说明: Outlook 数据文件 (.pst) 密码不是为了防止恶意尝试访问你的信息提供安全性。 为了更好地限制对数据的访问,请为使用该计算机的任何人创建受密码保护的 Windows 用户帐户。 有关详细信息,请参阅 Windows 帮助和支持。
设置或更改 .pst 文件的密码
在 Outlook 数据文件 (.pst) 上设置密码后,最好定期更改密码。
-
打开 Outlook ,然后在“ 文件 ”选项卡上,选择 “帐户设置” > “帐户设置”。
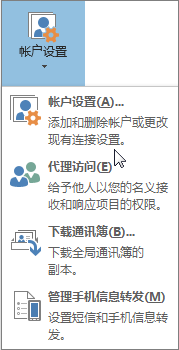
-
在“ 数据文件 ”选项卡上,选择要为其创建或更改密码的 Outlook 数据文件 (.pst) ,然后选择 “设置”。
-
选择 “更改密码”。
注意: 如果使用 Exchange 帐户,则不会显示“ 更改密码 ”按钮。 网络密码用于访问 Exchange 帐户和信息。
-
在“ 更改密码 ”对话框的“ 新建密码 ”和“ 验证密码 ”框中,键入不超过 15 个字符的密码。
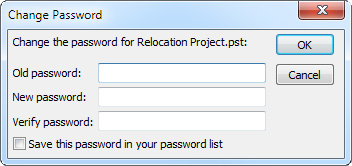
注意: 使用区分大小写的强密码,这些密码至少包含八个大写字母和小写字母、数字和符号(如 Y6dh!et5)。 更长且更复杂的密码有助于改进密码保护。
-
单击“确定”以设置密码。
密码的最佳做法和提示
-
务必记住密码。 如果你忘记了它,Microsoft 无法检索它。 将你记下的任何密码保存在安全位置,远离它帮助保护的信息。
-
计算机可以记住你的密码,这样每次打开 Outlook 数据文件 (.pst) 时就不必键入密码。 如果你的 Microsoft Windows 用户帐户受密码保护,并且没有其他人有权访问你的 Windows 用户帐户,则可以在验证新密码后选择“在密码列表中保存此密码检查”框。
-
设置 Outlook 数据文件 (.pst) 密码时,会为整个文件设置密码。 不能为 Outlook 数据文件 (.pst) 中的单个文件夹设置密码。








