注意: 本文已完成其工作,随后将不再使用。 为防止出现“找不到页面”问题,我们将删除已知无效的链接。 如果创建了指向此页面的链接,请删除这些链接,以便与我们一起为用户提供通畅的 Web 连接。
可以使用 Office 数据连接 (.odc) 文件连接到联机分析处理 (OLAP) 数据库。
-
在“数据”选项卡上,选择“从数据库获取数据 > > Analysis Services”。
注意: 如果使用 Excel 2013、2010 或 2007,请在“ 数据 ”选项卡上的“ 获取外部数据 ”组中,选择“ 从其他源 > Analysis Services”。
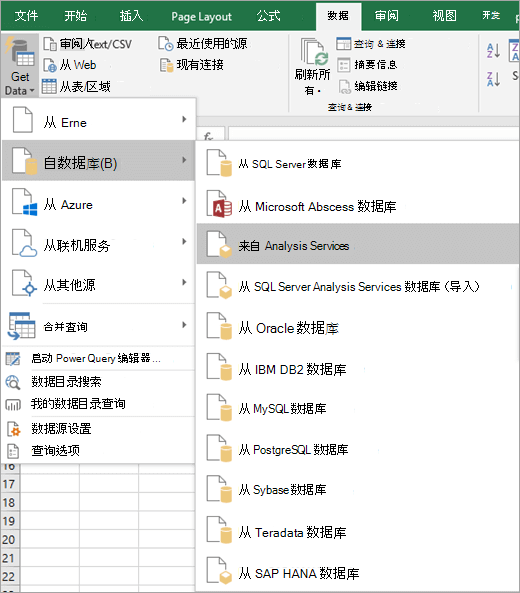
数据连接向导将启动。 此向导有三个屏幕。
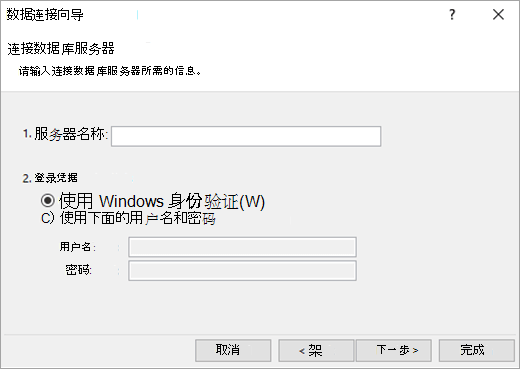
-
在“服务器名称”文本框中键入 OLAP 服务器的名称 。
注意: 若要指定 脱机多维数据集文件 ,请键入完整的文件路径、文件名和扩展名。 有关创建脱机多维数据集文件的详细信息,请参阅 从 OLAP 服务器数据库创建脱机多维数据集文件。
-
在 “登录凭据”下,执行以下操作之一:
-
若要使用当前的 Windows 用户名和密码,请单击“ 使用 Windows 身份验证”。
-
若要输入数据库用户名和密码,请单击“ 使用以下用户名和密码”, 然后在相应的“ 用户名”和“密码 ”文本框中键入 用户名和密码。
安全说明:
-
使用由大写字母、小写字母、数字和符号组合的强密码。 弱密码不混合使用这些元素。 例如,Y6dh!et5 是强密码,House27 是弱密码。 密码应包含 8 个或更多字符。 最好使用包含 14 个或更多字符的密码。
-
记住密码是非常重要的。 如果您忘记了密码,Microsoft 无法为您找回。 请将记好的密码保存在安全位置,远离密码所要保护的信息。
-
-
-
单击“ 下一步 ”转到下一个向导屏幕
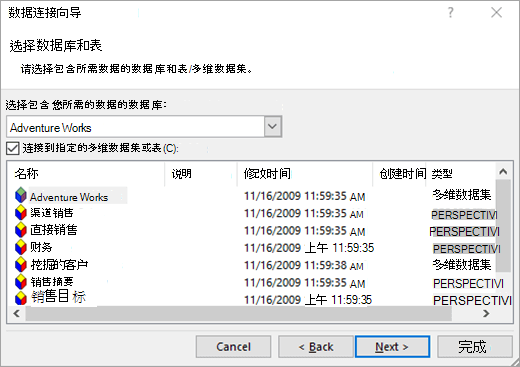
-
在 “选择包含所需数据的数据库”下,选择一个数据库。
-
若要连接到数据库中的特定 多维数据集 ,请确保已选择 “连接到特定多维数据集或表 ”,然后从列表中选择一个多维数据集。
-
单击“ 下一步 ”转到下一个向导屏幕,
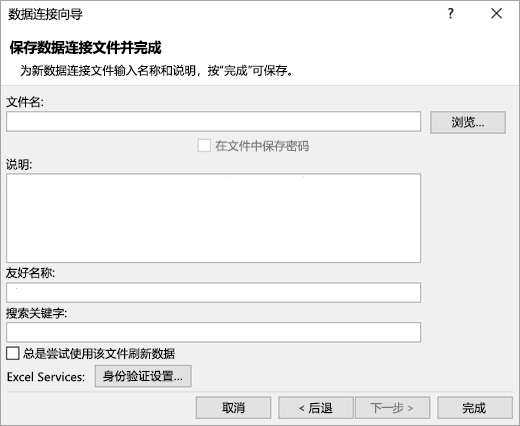
-
(可选)在“ 文件名” 文本框中,修改默认文件名。 单击“浏览”更改现有文件名的默认文件位置或检查。
-
(可选)在“说明”、“友好名称”和“搜索关键字”文本框中键入文件说明、友好名称和常用搜索词。
-
若要确保在刷新数据透视表时始终使用该连接文件,请单击“ 始终尝试使用此文件来刷新此数据”。 此检查框可确保使用该连接文件的所有工作簿始终使用该连接文件更新。
-
若要指定在工作簿保存到Excel Services并使用Excel Services打开时如何访问数据透视表,请单击“身份验证设置”,然后选择以下选项之一以登录到数据源:
-
Windows 身份验证 选择此选项可使用当前用户的 Windows 用户名和密码。 这是最安全的方法,但当存在许多用户时,它可能会影响性能。
-
Sso 选择此选项可使用 单一登录,然后在“SSO ID”文本框中输入相应的标识字符串。 网站管理员可以将 SharePoint 网站配置为使用可存储用户用户名和密码的单一登录数据库。 当存在许多用户时,此方法可能是最有效的。
-
无 选择此选项可将用户名和密码保存在连接文件中。
安全说明: 连接到数据源时避免保存登录信息。 此信息可能以纯文本形式存储,恶意用户可能会访问该信息以损害数据源的安全性。
注意: 身份验证设置仅由 Excel Services 使用,而不能由 Microsoft Office Excel 使用。 如果要确保无论在 Excel 中打开工作簿还是Excel Services都访问相同的数据,请确保 Excel 中的身份验证设置相同。
-
-
单击“确定”。
-
单击“ 完成 ”关闭数据连接向导。
将显示 导入数据 对话框。
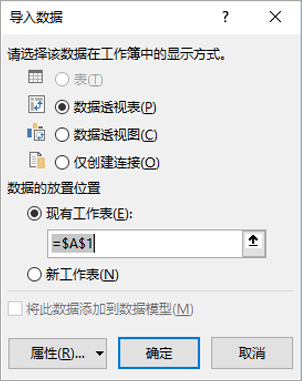
-
在 “选择要在工作簿中查看此数据的方式 ”下,执行下列操作之一:
-
若要仅创建数据透视表,请单击“ 数据透视表报表”。
-
若要创建数据透视表和数据透视图,请单击“ 数据透视图和数据透视表”。
-
若要将所选连接存储在工作簿中供以后使用,请单击“ 仅创建连接”。 此检查框可确保包含您创建的多维数据集函数且不想创建数据透视表的公式使用该连接。
-
-
在“ 要将数据放入何处?”下,执行下列操作之一:
-
若要将数据透视表或数据透视图放在现有工作表中,请选择“ 现有工作表”,然后在要查找数据透视表的单元格区域中键入第一个单元格。
或者,单击“ 折叠对话框 ”


-
-
若要将数据透视表置于从单元格 A1 开始的新工作表中,请单击“ 新建工作表”。
-
(可选)可以通过单击“属性”,在“连接属性”对话框中进行更改,然后单击“确定”来更改连接属性。 有关详细信息,请参阅 连接属性。
提示: 使用连接到SQL Server Analysis Services数据库的工作簿时,可能需要其他信息来回答特定的产品问题,例如有关多维表达式 (MDX) 的参考信息,或联机分析处理 (OLAP) 服务器的配置过程。







