如果公司中的人员共享工作区(通常称为“办公桌”),则需要找到一个在办公室工作的空间。 通过 Teams、Outlook 提前保留具有关联 Teams 显示器的灵活工作区,或者直接从 Teams 显示器(如果你已经在办公室中)。
保留会话
-
选择“ 保留”。
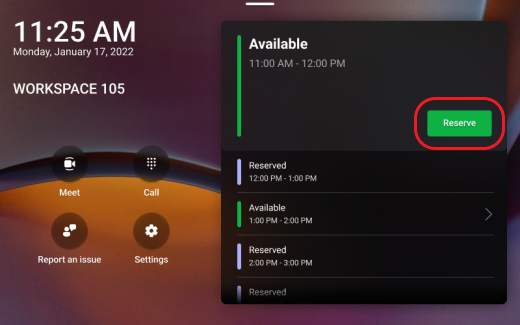
-
选择“ 来宾”,然后搜索并选择姓名。
-
选择 “开始时间” 和“ 结束时间”,或选择“ 自定义 ”以选择会话的特定持续时间。
-
选择“ 保留”。
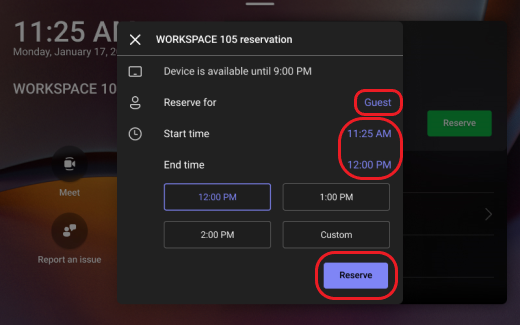
完成这些步骤后,你将在 Outlook 中收到邀请。
注意: 还可以通过 Outlook 日历或 Teams 日历应用创建新事件来提前预留工作区。 可以保留 Teams 显示和关联的工作区长达 24 小时。
登录
在预留时间在 Teams 显示上登录。
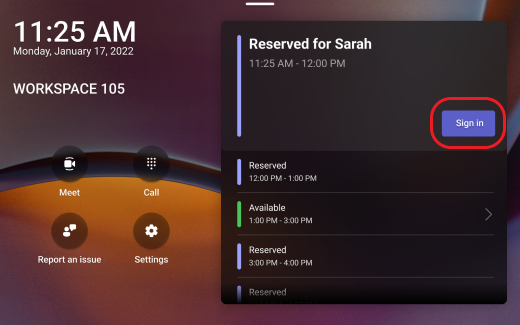
你可以访问通话、聊天、会议等。
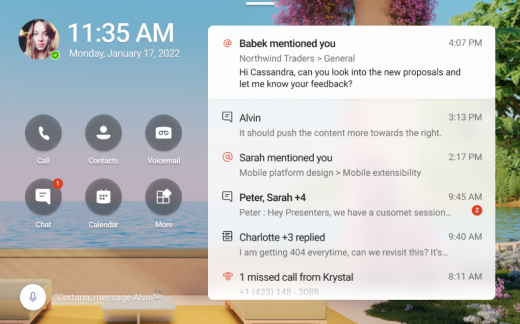
开始即时会议
-
在 Teams 显示的主屏幕上选择“ 会议 ”。
-
输入要邀请的人员的姓名。
-
选择“ 立即加入”。
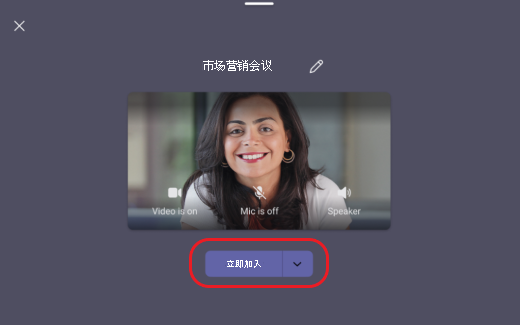
若要了解有关加入即时会议的详细信息,请参阅 在 Teams 中启动即时会议。
拨打电话
在 Teams 显示器的主屏幕上选择“ 呼叫 ”,然后使用拨号盘拨打电话。
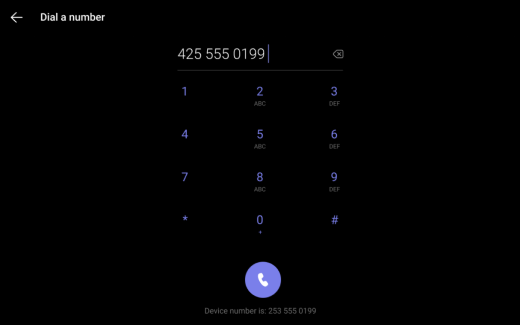
若要详细了解如何在 Teams 中拨打电话,请参阅 使用拨号盘进行呼叫。
结束或延长会话
当会话在结束前还有 15 分钟时,你将收到通知。 可以通过选择“ 结束”来选择提前结束会话,也可以通过选择“ 延长”来延长预留。
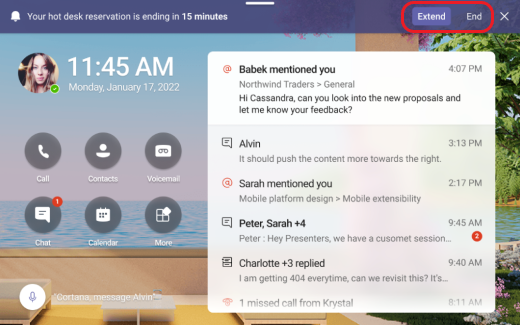
如果选择延长会话,请选择延长会话的持续时间。
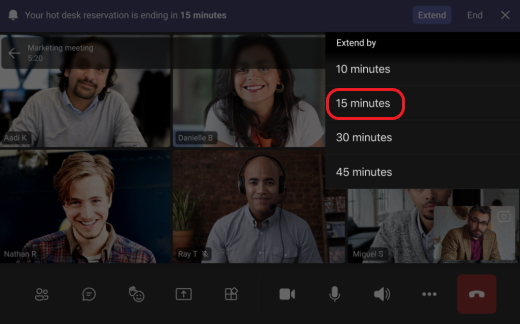
发送反馈
可以通过选择“报告问题”,在 Teams 显示的主屏幕上提供反馈或 报告问题。 填写所需信息后,选择屏幕右上角的“ 发送”。
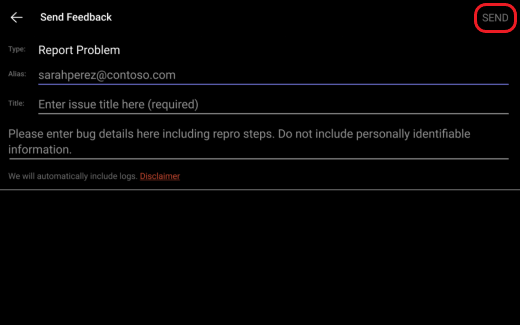
想了解更多信息? Teams 显示器入门。







