Office 2010 中不再提供在线剪贴画库:
-
此页面顶部的“搜索”框不能为你找到剪贴画图像。
-
你可以联机,以使用必应或其他任何搜索引擎查找图像。
提示: 在 Microsoft 365中,我们现在有股票图像、图标、贴纸和插图—它们是剪贴画的新式等效项。 有关详细信息,请参阅 Microsoft 365中插入图像、图标等。
现在如何获取剪贴画和图片
单击下面的节标题将它打开以阅读详细说明。
(你有责任尊重其他人的财产权,包括版权。 必应通过授权筛选帮助你确定哪些图片适合使用。)
-
使用 Web 浏览器转到必应图像搜索,并输入要搜索的图片类型。 向搜索词添加剪贴画

-
当图片结果出现时,在窗口右边缘附近单击“筛选器”,然后单击“许可证”打开许可选项菜单。 选择所需的许可选项,如“公共域”或任何“免费”选项。 (如果看不到“许可证”筛选器,请确保当前使用的是受支持的浏览器。)
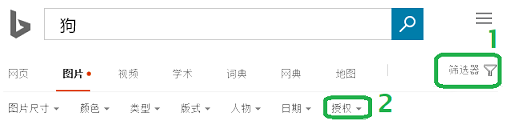
-
找到满意的图像后,右键单击它,然后选择“复制”。
-
切换到 Office 文档,按 Ctrl+V,将图像粘贴到合适位置。
如何在正确的位置布置图像取决于你使用的 Office 应用。 通常情况下,只需单击和拖动,但 Word 具有额外的微调功能。 有关详细信息,请参阅使用 Word 布局选项移动图片。
可以使用任何你喜欢的搜索网站查找要插入到 Office 文档中的剪贴画或图像。 基本步骤如下:
-
在 Web 浏览器中,转到搜索网站,输入想要查找的图像类型(例如花朵剪贴画),并按 Enter 键。 然后检查返回的结果。
-
找到满意的图像后,右键单击它,然后选择类似名为“复制图像”的命令。
-
切换到 Office 文档,按 Ctrl+V,将图像粘贴到合适位置。
如何在正确的位置布置图像取决于你使用的 Office 应用。 通常情况下,只需单击和拖动,但 Word 具有额外的微调功能。 有关详细信息,请参阅使用 Word 布局选项移动图片。
以下是免费提供插图或照片的一些网站:
为什么在较新版本的 Office 和Office 应用中没有剪贴画库
Office 在 Office 2010 发布后停用了剪贴画功能,并且最终也停用了在线剪贴画库。 因为更多的人逐渐依赖于搜索引擎以查找要在 Office 文档中使用的插图,因此剪贴画的使用率一直在下降。
停用此功能主要是考虑到人们通过搜索网站可以获得更新的图像,并且选择也更多种多样。 因此,工具栏上的“剪贴画”按钮已替换成了“联机图片”按钮,如上文所述。 此新按钮使用必应搜索引擎提供可供选择的图像(插图和照片)。 因此,此新功能具有以下优点和限制:
-
“联机图片”使你能够获得外观更新、质量更高的图像。
-
但此功能比剪贴画功能更难以使用,因为对于每个图像,你需要考虑是否有权使用它。 这使过去简单的任务更复杂了。
除了“联机图片”选项外,Office 2021(尤其是 Microsoft 365)还具有许多各种类型的图像,你可以在内容中插入这些图像。 有关更多详细信息 ,请参阅在 Microsoft 365 中插入图像、图标等。








