方案是 Excel 保存的一组值,可以在工作表上自动替换这些值。 可以创建不同的值组并将其保存为方案,然后在这些方案之间切换以查看不同的结果。
如果多个用户具有要在方案中使用的特定信息,则可以在单独的工作簿中收集信息,然后将不同工作簿中的方案合并为一个。
完成所需的所有方案后,可以创建一个方案摘要报表,其中包含来自所有方案的信息。
方案通过“数据”选项卡上的“假设分析”组中的“方案管理器”向导进行管理。
Excel 附带三种类型的 What-If 分析工具: 方案、 数据表 和 目标查找。 方案和数据表采用输入值集和项目转发,以确定可能的结果。 目标查找与方案和数据表的不同之处在于,它采用结果和项目向后确定生成该结果的可能输入值。
每个方案最多可以容纳 32 个变量值。 如果要分析超过 32 个值,并且值仅表示一个或两个变量,可以使用数据表。 尽管它仅限于一个或两个变量, (一个用于行输入单元格,另一个用于列输入单元格) ,但数据表可以包含任意数量的不同变量值。 一个方案最多可以有 32 个不同的值,但你可以根据需要创建任意数量的方案。
除了这三种工具之外,还可以安装可帮助执行 What-If 分析的加载项,例如 规划求解加载项。 规划求解加载项与单变量求解类似,但可以包含更多的变量。 还可以使用 Excel 中的填充柄和多种命令创建预测。 对于更高级的模型,可以使用分析工具库加载项。
假设你想要创建预算,但不确定收入。 通过使用方案,可以为收入定义不同的可能值,然后在方案之间切换以执行 What-if 分析。
例如,假设最坏的预算方案是总收入为 50,000 美元,销售的商品成本为 13,200 美元,总利润为 36,800 美元。 若要将这组值定义为方案,请先在工作表中输入值,如下图所示:
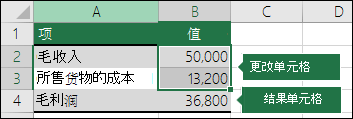
更改单元格具有键入的值,而 Result 单元格包含基于此图示单元格 B4 中更改单元格 (的公式的公式为 =B2-B3) 。
然后,使用 “方案管理器 ”对话框将这些值保存为方案。 转到 “数据”选项卡,> What-If“分析 > 方案管理器 > 添加”。
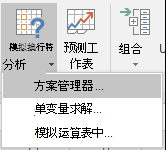
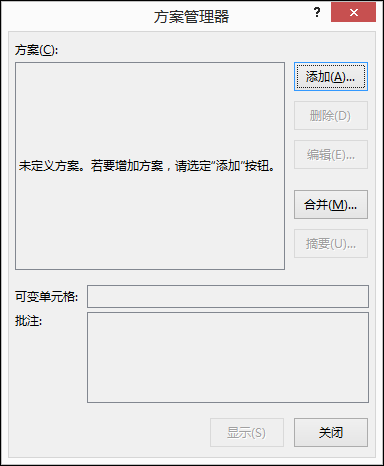
在“ 方案名称 ”对话框中,将方案命名为“最坏情况”,并指定单元格 B2 和 B3 是方案之间更改的值。 如果在添加方案之前选择工作表上的 “更改单元格 ”,则方案管理器将自动插入单元格,否则您可以手动键入单元格,或使用“更改单元格”对话框右侧的单元格选择对话框。
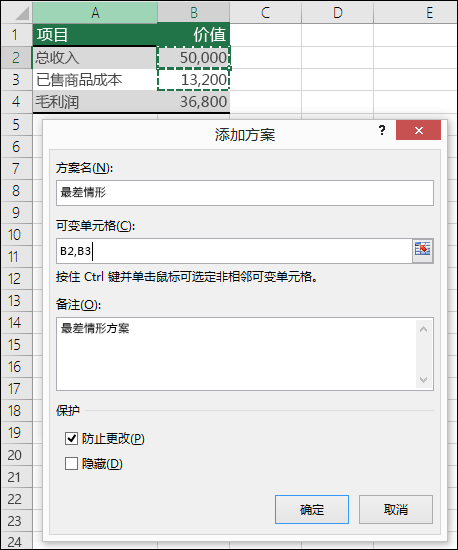
注意: 尽管此示例仅包含两个 (B2 和 B3) 的更改单元格,但一个方案最多可以包含 32 个单元格。
保护 – 还可以保护方案,因此在“保护”部分中检查所需的选项,或者如果不需要任何保护,请取消选中它们。
-
选择“ 阻止更改” ,以防止在工作表受保护时编辑方案。
-
选择“ 隐藏 ”以防止在工作表受保护时显示方案。
注意: 这些选项仅适用于受保护的工作表。 有关受保护的工作表的详细信息,请参阅 保护工作表
现在假设最佳方案预算方案是总收入为 150,000 美元,销售商品成本为 26,000 美元,总利润为 124,000 美元。 若要将此组值定义为方案,请创建另一个方案,将其命名为 Best Case,并为单元格 B2 (150,000) 和单元格 B3 提供不同的值, (26,000) 。 由于单元格 B4) (毛利润是一个公式(收入 (B2) 与成本 (B3) 之间的差值)因此,对于最佳方案,不会更改单元格 B4。
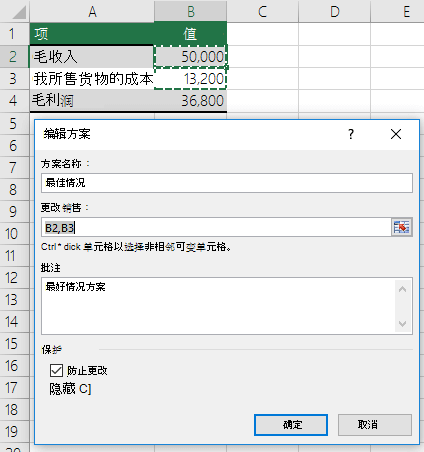
保存方案后,可以在模拟分析中使用的方案列表中使用该方案。 给定上图中的值,如果选择显示“最佳大小写”方案,工作表中的值将更改为如下图所示:
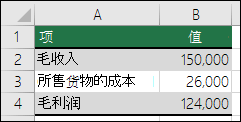
有时,在创建要考虑的所有方案时,可能需要在一个工作表或工作簿中包含所有信息。 但是,你可能希望从其他源收集方案信息。 例如,假设您尝试创建公司预算。 你可能会从不同的部门(如销售、工资单、生产、市场营销和法律部门)收集方案,因为每个源都有不同的信息用于创建预算。
可以使用 Merge 命令将这些方案收集到一个工作表中。 每个源都可以根据需要提供任意多或少的更改单元格值。 例如,你可能希望每个部门提供支出预测,但只需要几个部门的收入预测。
选择合并时,方案管理器将加载 合并方案向导,该向导将列出活动工作簿中的所有工作表,并列出当时可能打开的任何其他工作簿。 该向导将告知你在选择的每个源工作表上有多少个方案。
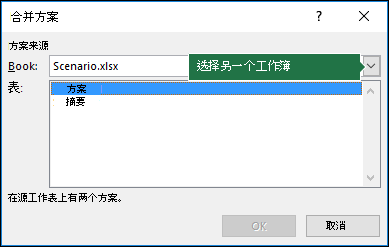
从各种源收集不同的方案时,应在每个工作簿中使用相同的单元格结构。 例如,“收入”可能始终位于单元格 B2 中,而“支出”可能始终位于单元格 B3 中。 如果对来自各种源的方案使用不同的结构,则合并结果可能很困难。
提示: 请考虑先自行创建方案,然后向同事发送包含该方案的工作簿副本。 这样可以更轻松地确保所有方案都以相同的方式进行结构。
若要比较多个方案,可以创建在同一页上汇总这些方案的报告。 报表可以并排列出方案,也可以在 数据透视表 中显示这些方案。
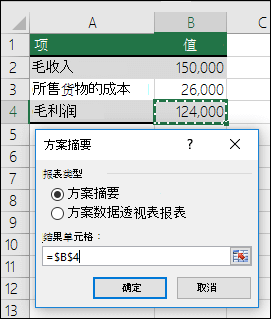
基于上述两个示例方案的方案摘要报告将如下所示:
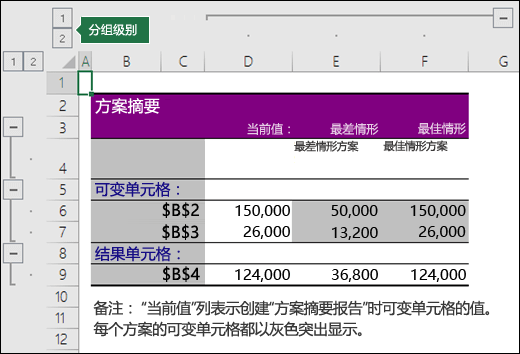
你会注意到,Excel 已自动为你添加了 分组级别 ,单击不同的选择器时,该级别将展开和折叠视图。
摘要报告的末尾会显示一条注释,说明 “当前值” 列表示在创建方案摘要报告时更改单元格的值,并且为每个方案更改的单元格以灰色突出显示。
注意:
-
默认情况下,摘要报表使用单元格引用来标识“更改单元格”和“结果”单元格。 如果在运行摘要报表之前为单元格创建命名区域,则报表将包含名称而不是单元格引用。
-
方案报告不会自动重新计算。 如果更改方案的值,这些更改不会显示在现有摘要报表中,但在创建新的摘要报表时会显示。
-
不需要结果单元格来生成方案摘要报表,但方案数据透视表确实需要它们。
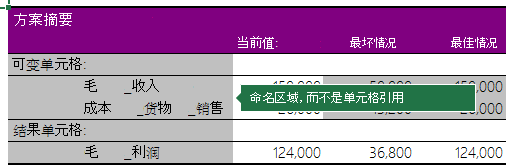
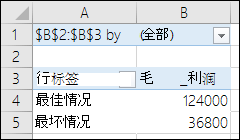
需要更多帮助吗?
可随时在 Excel 技术社区中咨询专家或在社区中获取支持。







