注释(由 Microsoft Whiteboard 提供支持)可帮助你在 Teams 会议中共享屏幕时协作处理设计或演示文稿等内容。
打开并使用批注
在会议中共享屏幕时:
-
将光标置于要共享的屏幕顶部。
-
在演示者工具栏中,选择“ 批注


-
所有参与者都将在共享屏幕顶部看到 Microsoft Whiteboard 工具集。 会议中的每个人都可以立即开始批注。

-
选择 Whiteboard 工具集中的工具之一(如 便笺),然后在屏幕上开始键入或绘图。
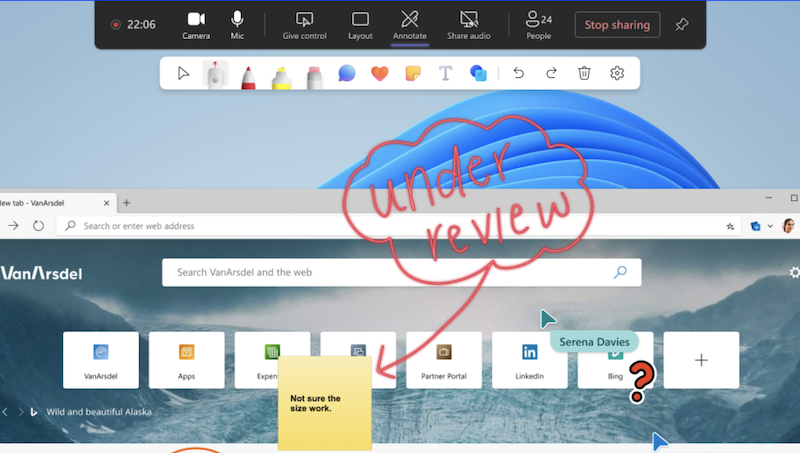
提示: 只能在屏幕共享时批注,而不能在窗口共享时批注。
与后台内容交互
在为内容添加批注时,如果你是演示者,则可以直接与背景内容交互。
在共享屏幕上滚动浏览页面、浏览幻灯片等。
-
若要与背景内容交互,请在 Whiteboard 工具集上选择“ 开始与背景

-
若要返回批注,请在 Whiteboard 工具集上选择“ 停止与背景

拍摄快照
想要稍后回顾一下 Whiteboard 会话中的批注? 创建快照以自动将批注保存到 Whiteboard 文件。
若要创建批注快照,请在 Whiteboard 工具集上选择“ 保存快照 
若要访问 Whiteboard 文件,请:
-
选择 Teams 最左侧

-
搜索并选择“ 白板”。
-
选择“ 批注

在快照中,你将能够在屏幕上看到创建快照时共享的批注。
选择批注以对其进行更改。 重设大小并移动它们、复制它们等。
批注设置
协作游标
默认情况下,协作游标显示会议中每个参与者的姓名。
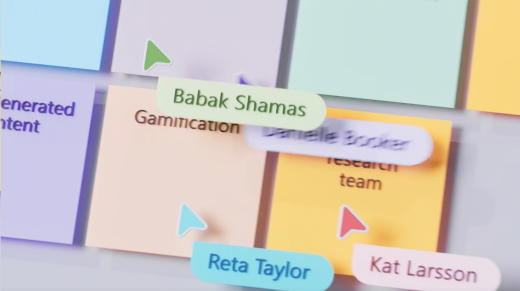
会议中的任何人都可以将其关闭。 若要关闭它们,请:
-
从 Whiteboard 工具集中选择 “设置”菜单

-
关闭“协作游标”切换。
谁可以批注
作为演示者,可以选择是唯一可以批注共享内容的人,也可以让所有参与者都添加批注。
若要选择谁可以添加批注,请:
-
从 Whiteboard 工具集中选择 “设置”菜单

-
选择 “每个人都可以批注


关闭批注
作为演示者,可以通过再次从演示者工具栏中选择“ 批注 
相关主题
作为会议参与者,如果演示者从桌面共享,则可以从移动设备进行批注。







