无论只有几位、有几百位还是有几千位联系人,用户有时都想通过搜索来查找联系人,而不愿意滚动浏览一长串联系人列表。 用户可通过多种方式在 Outlook 中搜索人员和联系人。
用户可通过多种方式搜索联系人。 可使用任何 Outlook 文件夹中功能区上的“搜索人员”框进行搜索、在撰写新邮件或会议时进行搜索或在 Outlook 的“人员”窗格(以前称为“联系人”文件夹)中进行搜索。
使用功能区上的“搜索人员”框搜索联系人
这是最快捷、最简便的联系人查找方式。 将光标放在“搜索人员”框中,然后键入联系人名字或电子邮件地址的前几个字母。 键入内容时,Outlook 会不断优化搜索结果。 例如,如果键入字母“t”,Outlook 将返回“Tony”、“Teresa”和“Tanya”等匹配结果。 如果键入“ta”,Outlook 会进一步优化该列表,显示“Tanya”。
在撰写新邮件时搜索联系人
在新邮件中选择收件人、抄送或密件抄送按钮时,Outlook 会显示用户的默认通讯簿。 如果有 Exchange 或 Microsoft 365 帐户,则显示用户所在组织的全局地址列表。 如果使用的是 POP 或 IMAP 帐户,则显示用户的联系人文件夹。
如果有多个联系人文件夹或通讯簿,可以使用通讯簿下方的下拉菜单从中进行选择。 执行此操作时,可以看到按字母顺序排列的姓名列表。
注意: 2024 年 1 月,Microsoft 对 Microsoft 365 服务进行了更改,以限制在任何联机地址列表中浏览最多 500 个对象。 此更改不会影响浏览脱机通讯簿。 有关此更改的更多详细信息,请参阅 https://learn.microsoft.com/en-us/exchange/address-books/address-lists/address-lists 上的“在 Outlook 和 Outlook 网页版 中查看地址Lists”部分。
若要搜索,请在搜索框中键入联系人姓名的部分内容,然后选择“转到”。 选择“更多”分栏单选按钮可以按部门、手机和位置等其他字段进行搜索。 Outlook 返回联系人列表后,双击所需联系人可将其添加到“收件人”框;选择所需联系人,然后单击“发件人”、“抄送”或“密件抄送”可将其添加到对应框。
在“人员”窗格中搜索联系人
-
选择屏幕底部的“人员”。
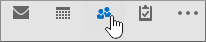
-
在联系人列表之上,将光标放在“搜索联系人”框中。
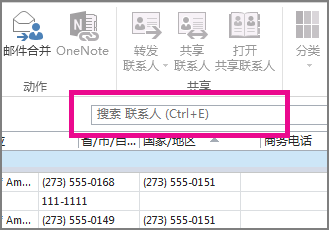
注意: 联系人列表顶部的“搜索联系人”框和 Outlook 功能区右上角的“搜索人员”框的作用不同。 “搜索人员”框只能按姓名和电子邮件地址搜索。 “搜索联系人”框可以搜索电话号码、地址、公司名称等。
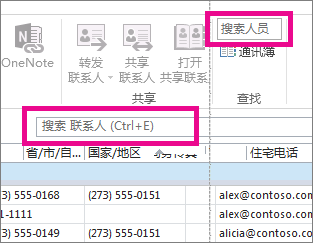
-
键入要搜索的人员姓名或其他信息,如电话号码或公司名称。
提示: 可以搜索完整或部分信息。 例如,如果要搜索名叫“彭德威”的人,可以键入这一全名或“pen”,后者代表姓氏的前三个字符。
-
Outlook 会以卡片形式显示搜索结果,显示联系人照片、电子邮件地址、公司/住宅地址以及电话号码。 从搜索结果中选择所需的人员。
注意: 用户键入内容时,Outlook 会优化其搜索结果。 例如,如果用户键入字母 J,Outlook 将返回包含 John、James、Jack、Julian 和 Julie 的结果。 如果用户键入 Jul,Outlook 将返回在公司名称、电子邮件地址和实体地址等任何字段中包含 Julian 和 Julie 的结果。
缩小搜索范围
搜索全部或部分信息时获得的结果太多? 考虑进一步优化搜索。 当你选择“人员”选项卡上的“搜索人员”框时,将显示“搜索工具”选项卡。
提示: 也可以通过按 Ctrl+E 打开“搜索工具”选项卡。
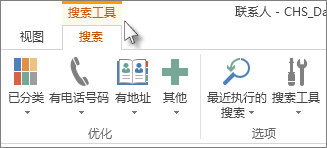
“搜索工具”选项卡上有许多有助于缩小搜索范围的选项可用,包括以下各组选项:
-
范围 更改要搜索的文件夹。
-
优化 针对联系人信息中包含电话号码或其他特定类型的信息的人员优化搜索。
-
选项 使用以前的搜索或更改高级搜索







