即使还未安装 Visio,使用 Visio Viewer 也可打开、查看或打印 Visio 绘图。 不过,使用 Visio Viewer 不能编辑、保存或创建新的 Visio 绘图。 要进行这些操作,需要安装 Visio 完整版。 如果在完整版本的 Visio 中创建和编辑图表,并将这些关系图发送给没有 Visio 的人,则此人可以使用 Visio Viewer 来查看图表。
如果你是支持一组可能受益于使用Visio Viewer的用户的管理员,请注意,你可以使用组策略为组织配置“具有 IE 模式的 Microsoft Edge”。 有关详细信息,请参阅“Microsoft Edge - 策略”一文中的 InternetExplorerIntegrationLocalFileExtensionAllowList 。
我们推荐的工具是 Visio Online Viewer
对于没有 Visio 许可证的用户,我们建议使用 Visio 网页版查看 Visio 文件。 登录到 Microsoft 365 帐户后,可以访问存储在 OneDrive 或 SharePoint 中的任何 Visio 文件,然后选择该文件将其打开。 文件将在 Visio 网页版 浏览器中打开,提供文件的只读视图。
在何处查找Visio Viewer
从 Microsoft 下载中心下载 Visio Viewer 最新版本。
注意:
-
Visio Viewer 2016 能打开保存在 Visio 2000、2002、2003、2007、2010、2013 和 2016 中的 Visio 绘图(.vsd 文件)。 Visio Viewer 2016 也能打开保存在 Visio 2002、2003 和 2007 中的 Visio XML 绘图(.vsd 文件)。
将系统设置为在 IE 模式下将 Visio Viewer 与 Microsoft Edge 配合使用
在后台,Visio Viewer需要 Microsoft Web 浏览器的帮助才能查看 Visio 绘图。 Microsoft 365 中不再支持Internet Explorer 11 ,但在电脑上设置处于 IE 模式的 Microsoft Edge 后,Visio Viewer将按预期工作。
要求
-
Internet Explorer 11 作为 Windows 功能在电脑上安装并启用。 (这是必要的,因为 Microsoft Edge 在 IE 模式下运行时使用 Internet Explorer。)
-
电脑上未 安装 Visio 桌面应用。 (Visio Viewer 仅适用于未安装 Visio 桌面应用的电脑。)
-
Visio Viewer安装在电脑上。
将此信息添加到注册表
将以下代码块另存为.reg文件,并将其导入注册表。 它将“Microsoft Edge with IE mode”与.vsdx文件类型相关联。 修改注册表时应非常小心。 有关说明,请参阅 如何使用.reg文件添加、修改或删除注册表子项和值。
Windows Registry Editor Version 5.00
[HKEY_CURRENT_USER\SOFTWARE\Microsoft\Windows\CurrentVersion\Explorer\FileExts\.vsdx\OpenWithProgids]
"MSEdgeIEModeVSDX"=hex(0):
[HKEY_CURRENT_USER\SOFTWARE\Classes\MSEdgeIEModeVSDX]
[HKEY_CURRENT_USER\SOFTWARE\Classes\MSEdgeIEModeVSDX\Application]
"ApplicationCompany"="Microsoft Corporation"
"ApplicationName"="Microsoft Edge with IE Mode"
"ApplicationIcon"="C:\\Program Files (x86)\\Microsoft\\Edge\\Application\\msedge.exe,4"
"AppUserModelId"=""
[HKEY_CURRENT_USER\SOFTWARE\Classes\MSEdgeIEModeVSDX\DefaultIcon]
@="C:\\Program Files (x86)\\Microsoft\\Edge\\Application\\msedge.exe,4"
[HKEY_CURRENT_USER\SOFTWARE\Classes\MSEdgeIEModeVSDX\shell]
[HKEY_CURRENT_USER\SOFTWARE\Classes\MSEdgeIEModeVSDX\shell\open]
[HKEY_CURRENT_USER\SOFTWARE\Classes\MSEdgeIEModeVSDX\shell\open\command]
@="\"C:\\Program Files (x86)\\Microsoft\\Edge\\Application\\msedge.exe\" -ie-mode-file-url -- \"%1\""
[HKEY_LOCAL_MACHINE\SOFTWARE\Policies\Microsoft\Edge]
"InternetExplorerIntegrationLevel"=dword:00000001
确认正确设置“具有 IE 模式的 Microsoft Edge”,并Visio Viewer
执行上述过程后,打开文件资源管理器并导航到 Visio.vsd/.vsdx 文件。
文件图标现在应如下所示:

右键单击文件图标时,菜单应包含 IE 模式 Microsoft Edge 的“打开方式”选项,如下图所示:
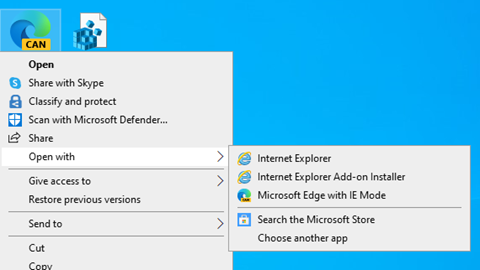
文件图标和上图的选项指示系统中已正确设置Visio Viewer以查看 。VSDX 文件。
用 Visio Viewer 查看绘图
使用 Visio Viewer 打开绘图时,绘图将显示在浏览器窗口中。 如果绘图包含多页,则各页将在查看器底部呈选项卡样式。
移动绘图
-
查找想要打开的绘图。
-
双击绘图将其打开。
注意:
-
Visio Viewer 不会显示模具、窗格、标尺、参考线和辅助点。 Visio Viewer 也不支持嵌入式 DGN 绘图、旋转页面、与形状关联的多个超链接、与绘图页面和绘图页面属性关联的超链接。
-
用 Visio 打开绘图时,自定义填充样式、线条样式和一些行尾可能与 Visio Viewer 中显示的看起来不太一样。
-
-
选择并拖动绘图以在浏览器窗口中四处移动,或使用滚动条或箭头键。
提示: 如果不想拖动,还可以选择滚动条或按箭头键平移绘图。 此外,还可以旋转滚轮按钮以向上和向下平移,或者按住 Shift 并旋转滚轮按钮以向左和向右平移。
-
若要放大绘图中的特定区域,请按 Ctrl+Shift 并在要放大的区域周围拖动一个矩形。
-
若要在浏览器中居中显示页面,请右键单击绘图,选择“缩放”,然后选择“整页”。
-
若要转到绘图中的其他页面,请选择绘图窗口底部的“页面”选项卡。
放大和缩小
若要放大和缩小绘图,请执行下列任意一项操作:
-
若要放大绘图,请右键单击绘图,然后选择“放大”,或选择Visio Viewer工具栏上的“放大”按钮

-
若要放大绘图中的特定区域,请按 Ctrl+Shift 并在要放大的区域周围拖动一个矩形。
-
若要放大绘图中的特定点,请按 Ctrl+Shift 并选择要放大的点。
-
若要缩小绘图,请右键单击绘图,然后选择“缩小”。 或者,选择Visio Viewer工具栏上的“缩小”按钮

-
若要缩小绘图中的特定点,请按 Ctrl+Shift 并右键单击要缩小的点。
-
若要使用缩放百分比放大或缩小绘图,请右键单击绘图,选择“缩放”,然后选择缩放百分比,或者从Visio Viewer工具栏上的“缩放”框

-
若要在Visio Viewer窗口中缩小并查看整个页面,请右键单击绘图,选择“缩放”,然后选择“整页”,或选择Visio Viewer工具栏上的“缩放页面”按钮

在 Visio Viewer 窗口将绘图居中
要将绘图在浏览器窗口中居中显示,请执行下列操作之一:
-
右键单击绘图,选择“缩放”,然后选择“整页”。
-
选择Visio Viewer工具栏上的“缩放页面”按钮

-
将绘图拖到浏览器窗口中心位置。
访问超链接
-
将指针定位在有超链接的形状上。
-
选择形状。
注意: 若要在遵循在同一窗口中打开的超链接后返回到 Visio 绘图,请使用浏览器的“ 后退 ”按钮。
转到另一页面。
要转到绘图中的不同页面,请执行下列操作之一:
-
选择要在绘图窗口底部转到的页面的页面选项卡。
-
右键单击绘图,选择“转到页面”,然后选择所需的页面。
还可以使用 Ctrl+Page Down 移动到下一页,使用 Ctrl+Page Up 移动到上一页。
查看与形状一起存储的形状数据
-
双击 Visio 绘图中的形状。
形状数据即会显示在“属性”对话框的“形状属性“选项卡上。 如果此选项卡为空,则该形状不包含任何数据。
用 Visio Viewer 打印绘图
使用 Visio Viewer 打印 Visio 绘图时,它将从 Web 浏览器打印,而不是从 Visio 打印。
-
使用相同的缩放因数以及用于打印页面的浏览器窗口的中心点设置图表视图。
如果要打印整个绘图,请在浏览器窗口中查看整个绘图并将其居中。 (右键单击绘图 > 缩放 > 整个页面。)
-
打开浏览器的“页面设置”选项,指定打印机设置。
-
打印时可使用浏览器的“打印预览”选项查看图表的外观。
如果看上去不合适,请关闭“打印预览”对话框,重新将图表置于中心位置,然后更改缩放设置以达到您希望它在页面上显示的外观。
注意:
-
如果在准备打印时更改“ 打印预览 ”对话框中的任何设置,则绘图可能打印错误。 若要避免此问题,请勿更改此对话框中的任何设置。 如果必须更改打印机设置,请使用“页面设置”对话框在打印之前更改。
-
使用 Visio Viewer 打印 Visio 绘图时,它会从 Web 浏览器打印,而不是从 Visio 打印。 从浏览器打印意味着您的绘图看起来可能与从 Visio 打印绘图时的外观不完全相同;你对打印过程的控制较少,并且一次只能打印一页。
-
从 Web 浏览器打印 Visio 绘图时,在打印页上将使用浏览器窗口中使用的相同缩放因子和中心点,因此在监视器上看到的内容与打印内容非常接近。 但是,每次打印绘图之前,一定要检查打印预览,以确保按照你想要的方式进行打印。
-
临时更改绘图和查看器属性
-
在Visio Viewer工具栏上,选择“属性”按钮

-
使用“显示”选项卡、“图层”选项卡和“批注”选项卡上的选项,隐藏并显示部分绘图和查看器。







