审核关系图记录和分析财务交易和库存管理等流程。
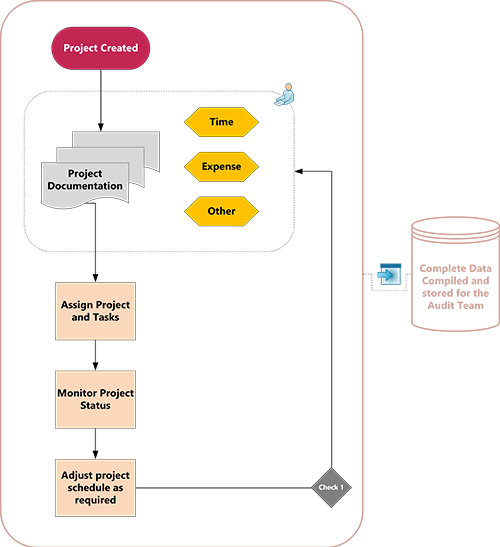
-
启动 Visio 应用。
-
在后台选择“ 模板 ”选项卡,然后选择“ 业务 > 审核关系图”。
-
选择要从开始的审核关系图,然后选择“ 创建”。
-
对于要记录的过程中的每个步骤,你将将流程图形状拖动并连接到绘图上:
-
将形状从模具拖到绘图页上,并将其置于要连接到的形状附近或上方。 将显示蓝色三角形。
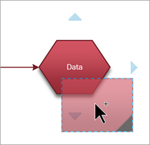
-
在按住鼠标按钮的同时,将形状拖动到其中一个蓝色三角形上,使其变为深蓝色。
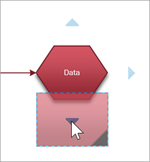
-
释放鼠标按钮。 形状会置于绘图页上,两个形状上会添加并粘附一条连接线。
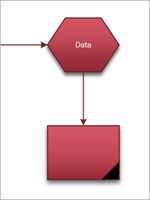
-
-
若要向形状添加文本,请选择它,然后键入。
-
可以在流程图中对形状进行编号,以说明流程步骤的顺序:
-
在流程图中,选择要编号的形状。
-
在“ 视图 ”选项卡上,选择“ 附加 >Visio 附加内容”。
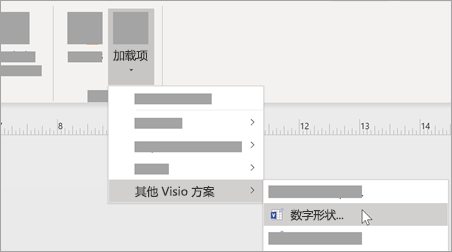
-
在“ 常规 ”选项卡上的“ 操作”下,选择“ 自动编号”。 在“ 应用于”下,单击“ 所选形状”,然后单击“ 确定”。
提示: 若要在将新流程图形状拖到绘图页上时为这些形状编号,请在“ 编号形状 ”对话框中,单击“ 继续对页面上的形状进行编号”。
-
注意: 在 Visio 网页版 中,审核形状仅适用于 Visio 计划 1 和 Visio 计划 2 订阅者。 Microsoft 365 中的 Visio 的用户无法使用它们。
若要创建审核关系图,请从新的空白绘图开始。
-
打开 Visio 网页版。
-
选择“ 新建空白绘图”。
-
在“ 形状 ”窗格的搜索框中,输入“审核”,然后按 Enter。
-
在结果中,选择“审核关系图形状”,然后选择“ 添加”。
-
将要表示业务流程的形状拖到绘图页上。
-
像往常一样连接形状。 有关连接形状的一般信息,请参阅 在形状之间添加连接线。
-
若要向形状添加文本,请选择它,然后键入。 键入完成后,单击文本块外部。
-
右键单击任意形状可向其添加属性 (“成本”、“ 持续时间”、“ 资源) ”,或修改影响形状外观的属性 ((如 标记/未标记) )。







