使用 方块图 模板,可以使用树形状来表示层次结构,例如家庭树或锦标赛计划。
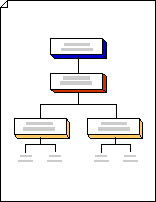
注意: 在执行这些步骤之前,请确保 AutoConnect 处于活动状态。 在“视图”选项卡上的“视觉帮助”组中,应选中“自动连接检查框。
-
选择“文件 > ”新建 > 模板 “> ”“常规”,然后打开 “块图”。
-
从 “块 ”和“ 块”凸起 的模具中,将块形状拖到绘图页上,以表示树结构中的阶段。
-
若要向形状添加文本,请选择该形状,然后键入。
-
通过连接形状来指示块之间的关系:
-
将形状从模具拖到绘图页上,并将其放置在靠近另一个形状的位置。
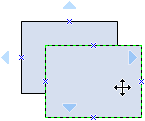
-
按住鼠标按钮的同时将指针移到一个蓝色三角形上。 三角形会变为深蓝色。
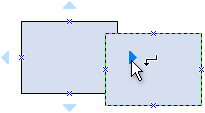
-
释放鼠标按钮。 形状会置于绘图页上,两个形状上会添加并粘附一条连接线。
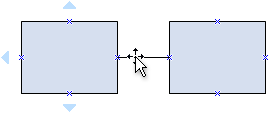
提示: 若要反转连接符上箭头的方向,请参阅 编辑连接线、箭头或点。
-
-
使用树形来表示树状图中的分层阶段:
-
从 “块”中,将树形状拖动到绘图页上。 如果需要两个分支,请使用 双树 形状。 如果需要两个或更多个分支,请使用 多树 形状。
-
将树形状上的终结点

-
拖动树形状上的控件控点

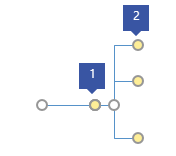
1 将中继上的控制手柄拖动到右侧以创建更多分支。
2 水平或垂直拖动分支末尾的控件控点以更改其位置。
-







