向 Access 窗体中添加选项卡可使窗体更加有条理、更易使用,特别是当窗体中包含许多控件时。 通过将相关控件放在选项卡控件的各页上,可以减轻混乱程度,并使数据处理更加容易。
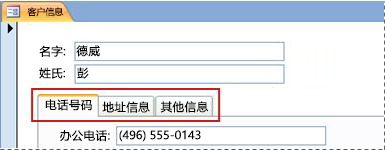
若要向窗体中添加选项卡,可以使用“选项卡控件”工具。 选项卡控件的每一页都可以作为文本框、组合框或命令按钮等其他控件的容器。 下面的过程向您演示如何向窗体中添加选项卡控件。
注意: 下面的所有过程都假定已经创建了一个窗体,并且该窗体在设计视图中打开。 若要在设计视图中显示某个窗体,在导航窗格中右键单击该窗体,然后单击“设计视图”。 有关创建窗体的更多信息,请参阅使用窗体工具创建窗体。
注意: 本文不适用于 Access Web 应用。
想进行什么操作?
向窗体中添加选项卡控件
-
在“设计”选项卡上的“控件”组中,单击“选项卡控件”工具。
-
单击窗体上要放置该选项卡控件的位置。
Access 随即将该选项卡控件放置到窗体上。
将现有控件移动到选项卡页
-
选择要移动到选项卡页上的控件。 若要选择多个控件,请按住 Shift 键,然后单击要移动的控件。
-
在“开始”选项卡上的“剪贴板”组中,单击“剪切”。
-
单击与要在其上放置控件的页相对应的选项卡上的标签文本。 选项卡页上将出现一个选择框。
注意: 如果选项卡页上没有显示选择框,在执行下一步时控件将不会正确附加到该页上。
-
在“开始”选项卡上的“剪贴板”组中,单击“粘贴”。
Access 会将一个或多个控件放在选项卡页上。 若要确认控件是否正确附加到该页上,请单击选项卡控件上的其他选项卡。 您刚才粘贴的控件应该消失,然后在您单击原先的选项卡时再次出现。
将字段从“字段列表”任务窗格拖动到选项卡页
-
选择要向其中添加字段的选项卡页。
-
在“设计”选项卡上的“工具”组中,单击“添加现有字段”。
-
定位到包含要添加的字段的表。
-
将每个字段从“字段列表”任务窗格中拖动到选项卡页。 或者,在按住 Ctrl 或 Shift 键的同时单击几个字段将它们选中,然后将所有这些字段同时拖动到选项卡页上。
注意: 将字段拖动到选项卡页上时,该页会变黑,以指示字段将附加到该页上。
-
松开鼠标按钮。
Access 会将一个或多个字段放到选项卡页上。
向选项卡页上添加其他控件
可以向选项卡控件的页上添加其他类型的控件,例如图像、命令按钮和复选框。
-
选择要向其中添加控件的选项卡页。
-
在“设计”选项卡上的“控件”组中,单击要添加的控件的工具。
-
将指针移动到选项卡页上。 将指针移到该页上时,该页会变黑,以指示控件将附加到该页上。
-
单击选项卡页上要放置该控件的位置。
Access 会将该控件放在选项卡页上。
添加新的选项卡页
-
选择一个选项卡,或者在选项卡控件顶部的空白区域中单击以选择整个控件。
-
在“设计”选项卡上的“控件”组中,单击“插入页”。 或者,可以右键单击选项卡控件,然后单击“插入页”。
Access 会在现有页的末尾添加一个新空白页。
对选项卡页重新排序
-
右键单击一个选项卡,或者右键单击选项卡控件顶部的空白区域。
-
单击“页序”。
-
在“页序”对话框中,选择要移动的页。
-
单击“上移”或“下移”按照您需要的顺序排列页。
-
对想要移动的所有其他页重复步骤 3 和步骤 4。
注意: “页序”命令不会与“Tab 键次序”命令混淆。 “Tab 键次序”命令用来设置按 Tab 键时光标在窗体上的控件间前移的顺序。
重命名选项卡页
-
单击要重命名的选项卡。
-
如果未显示“属性表”任务窗格,请按 F4 以显示该窗格。
-
在属性表的“全部”选项卡上,修改“名称”属性框中的文本,然后按 Enter。
删除选项卡页
-
右键单击要删除的选项卡页,然后单击“删除页”。
Access 将删除该页以及页中包含的所有控件。







