使用 Project,无论你所需的项目数据是什么,你都可以创建和自定义引人注目的图形报表,无需依靠任何其他软件。 在处理项目时,报表会更改以反映最新信息 ,无需手动更新。 查看所有报表列表以及如何使用它们。
-
选择“报表”选项卡。
-
在“ 查看报表 ”组中,选择所需的报表类型,然后选择特定报表。
例如,若要打开“项目概述”报表,请选择“报表”>“仪表板”>“项目概述”。
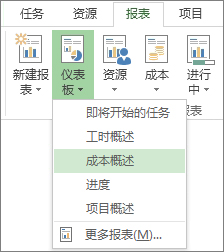
“项目概述”报表将图形与表格相结合,以显示项目所处的每个阶段、即将到来的里程碑和已过截止日期的任务。
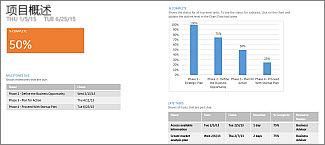
Project 提供许多您可以直接使用的报表,但是您不必因此功能而局限您的选择。 您可以自定义任何报表的内容和外观,或者从头开始构建新的报表。
处理您的报表
更改报表中的数据
你可以选择 Project 在报表的任何部分显示的数据。
-
选择要更改的表或图表。
-
使用屏幕右侧的“字段列表”窗格选择字段以显示和筛选信息。
提示: 选择图表时,还会直接在图表右侧弹出三个按钮。 使用“图表元素”

示例
在“项目概述”报表中,您可以更改“完成百分比”图表以显示关键子任务,而非最高级摘要任务:
-
选择 “完成百分比 ”图表中的任何位置。
-
在“字段列表”窗格中,转至“筛选器”框,然后选择“关键”。
-
在“大纲级别”框中,选择“级别 2”。 对于此例,这是具有子任务(而非摘要任务)的大纲的第一个级别。
图表将随着您所做的选择而发生变化。
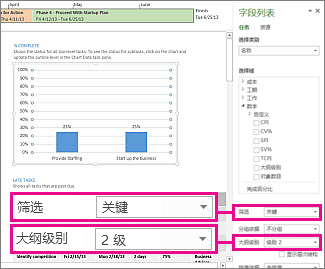
更改报表的外观
使用 Project,您可以控制报表的外观,从严肃的黑白色到颜色和效果的爆发。
提示: 您可以使报表成为拆分视图的一部分,以便在处理项目数据时实时查看报表更改。 要了解详细信息,请参阅拆分视图。
选择报表中的任何位置,然后选择“报表工具设计 ”以查看用于更改整个报表外观的选项。 从此选项卡中,您可以更改整个报表的字体、颜色或主题。 您还可以在此处添加新图像(包括照片)、形状、图表或表格。
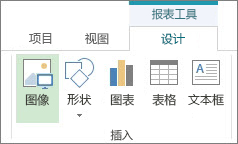
选择报表) (图表、表格等单个元素时,屏幕顶部会显示新选项卡,其中包含设置该部分格式的选项。
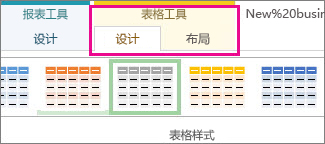
-
“图片工具格式”选项卡。 为图片添加效果。
-
“表格工具设计”和“表格工具布局”选项卡。 像在其他 Office 程序中一样配置并调整表格。
-
“表格工具设计”和“表格工具格式”选项卡。 配置并调整图表。
提示: 选择图表时,还会直接在图表右侧弹出三个按钮。 
示例
假设您确定“项目概述”报表中的“完成百分比”图表需要调整。
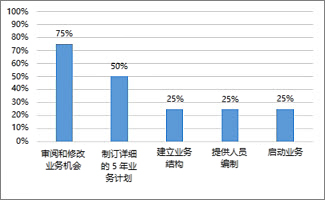
-
选择 “完成百分比 ”图表中的任何位置,然后选择“图表工具设计”。
-
从“图表样式”组中选择新样式。 此样式将删除行并为列添加阴影。
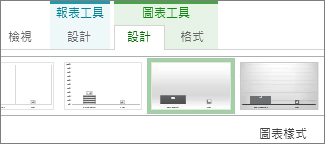
-
为图表设置透视深度。 选择“图表工具设计 ”> “更改图表类型”。

-
选择“列 > 三维堆积列”。
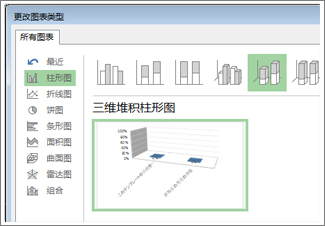
-
添加背景色。 选择“图表工具格式 ”> “形状填充”,然后选择新颜色。
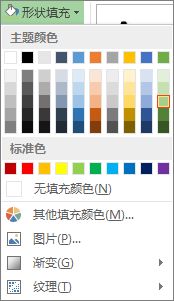
-
更改条形图颜色。 选择条形图以选择它们,然后选择“图表工具格式 ”> “形状填充”,然后选择新颜色。
-
将数字从条形图中移除。 选择数字以选择它们,然后向上拖动它们。
只需单击几次,即可产生与众不同的效果。 我们只稍微更改了格式设置选项。
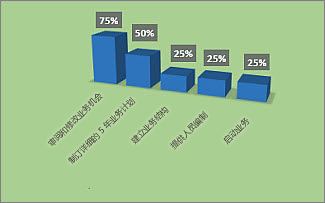
创建自己的报表
-
选择“报表 ”> “新建报表”。
-
选择四个选项之一,然后选择“选择”。
-
为您的报表提供一个名称,然后开始为其添加信息。
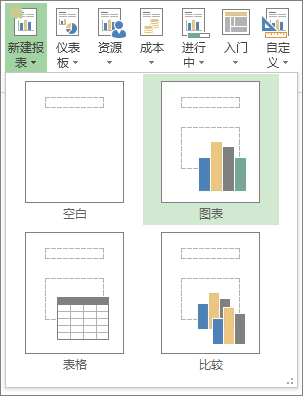
空白 创建空白画布。 使用“报表工具设计”选项卡添加图表、表格、文本和图像。
图表 默认情况下,Project 将创建一个比较实际工时、剩余工时和工时的图表。 使用“ 字段列表 ”窗格选择要比较的不同字段,然后使用控件更改图表的颜色和格式。
表格 使用“字段列表”窗格选择要在表格中显示的字段(默认情况下显示“名称”、“开始”、“完成”和“完成百分比”)。 “大纲级别”框允许你选择表格应显示的项目大纲中的级别数量。 你可以在“表格工具设计”和“表格工具布局”选项卡上更改表格的外观。
比较 并排设置两个图表。 图表最初具有相同的数据。 选择一个图表,然后在“ 字段列表 ”窗格中选择所需的数据,开始区分它们。
您从头开始创建的任何图表均完全可自定义。 您可以添加和删除元素并更改数据以满足您的需要。
共享报表
-
单击报表中的任意位置。
-
选择“报表工具设计 > 复制报表”。
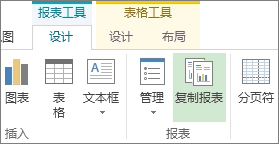
-
将报表粘贴到显示图形的任何程序。
提示: 在将报表粘贴到新的位置之前,您可能需要调整其大小并将其对齐。
您还可以打印报表以传统方式共享报表。
使新报表可用于将来的项目
使用管理器将新报表复制到全局模板中以在将来的项目中使用。
报告项目信息的更多方法
Project for Web 提供两个主要的报告选项:Excel 和 Power BI Desktop。 Excel 报告随附 Microsoft 365,而 Power BI Desktop 是单独授权的。
Excel
在 Project for Web 中管理项目时,可以将项目导出到 Excel :
-
创建报表和视觉对象
-
向外部利益干系人发送包含项目详细信息的文件
-
归档项目数据副本以用于审核和合规性
-
打印项目副本
下面是导出项目的原因:
-
转到 project.microsoft.com 并打开要导出到 Excel 的项目。
-
在右上角,选择三个点 (...),然后选择 导出到 Excel。
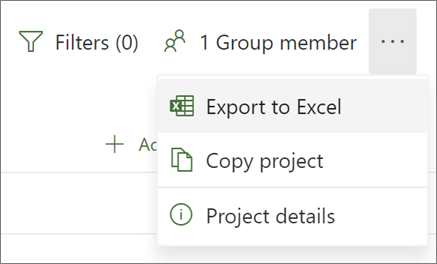
-
看到消息"全部完成!我们已导出 [你的项目名称]。"在屏幕底部,可以查找新的 Excel 文件(用于存储下载)。
当你打开包含项目的Excel文件时,你会看到一个名为 "项目任务 "的工作表,它的顶部包含了整个项目的信息摘要,包括它的名称、项目经理以及整个项目的开始和结束日期、持续时间和完成百分比。 还可查看导出日期。 在此之下,你将看到你的项目的所有信息表。
有关"Excel 报表"选项的详细信息
Power BI Desktop
若要开始使用,通过 Power BI Desktop连接到 Project for Web 数据,然后打开 Project Power BI 模板并浏览其包含的报告。
重要: 需要订阅Power BI(在许多情况下还需要订阅Project)才能使用这个报告工具。 请参阅下一部分了解详细信息。
许可
若要使用 Project 上的 Power BI 报表处理 Web 数据,您需要成为 Power BI Desktop 或 Power BI Pro 的许可用户。 请参阅 Power BI 定价详细信息。
若要 Project 上为 Web 数据构建或自定义 Power BI 报表,还需要 Project 计划 3(以前称 Project Online Professional)或 Project 计划 5(以前更称 Project Online 高级版)。







