可以创建 UML 状态机关系图来显示设计系统的一部分的行为。
对象如何响应事件取决于对象处于的状态。 状态机关系图描述了对象对外部刺激的响应。 对象可以是计算机程序、设备或进程。
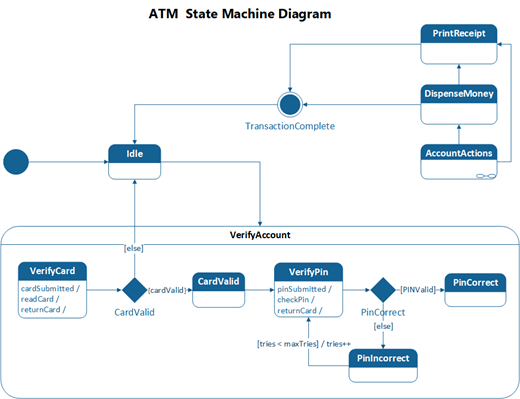
首先,打开 UML 状态机 图,该图随状态机模具一起提供,该模具具有符合 UML 2.5 或 2.0 标准的形状,具体取决于 Visio 的版本。
-
启动 Visio。 或者,如果已打开文件,请单击“ 文件 > 新建”。
-
在“搜索”框中,键入 “UML 状态机”。
-
选择 UML 状态机 关系图。
-
在对话框中,选择 “公制单位 ”或“ 美国单位”。
-
选择“创建”。
-
关系图随即打开。 在关系图旁边应看到 “形状 ”窗口。 如果未看到它,请转到 查看 > 任务窗格 ,并确保选择了 形状 。 如果仍然看不到它,请单击左侧 的“展开形状” 窗口按钮。
-
在“视图”选项卡上,确保选中“连接点”旁边的“检查”框。 这会在开始连接形状时显示连接点。
-
现在,将要包含在图表中的形状从 “形状” 窗口拖动到页面。 若要重命名文本标签,请双击标签。
注意: 在 Visio 网页版 上创建和编辑 UML 关系图需要Visio 计划 1或Visio 计划 2许可证,该许可证与 Microsoft 365 单独购买。 有关详细信息, 请与 Microsoft 365 管理员联系。 如果管理员已启用“自助购买”,则可以自己购买 Visio 的许可证。 有关详细信息,请参阅 自助购买常见问题解答。
-
打开 Visio 网页版。
-
在页面右上角附近,选择“ 更多模板”。
-
在库中,向下滚动到 UML 状态机 行。
行中的第一项表示空白模板加上配套模具。 该行中的其他项是示例关系图,它们已绘制了一些形状,可帮助你快速入门。
-
单击任何项目以查看更大的预览。
-
找到要使用的关系图后,单击其“ 创建 ”按钮。
将在浏览器中打开带有相关模具的新关系图。 你已准备好开始向图表添加形状。







