可以使用 Project 组以多种方式对项目信息进行分类和报告。 分组还允许在 工作表 视图中查看任务、 资源 或作业的汇总摘要信息。
您要做什么?
按一个条件对任务或资源进行分组
-
在“ 视图 ”选项卡上的“ 任务视图 ”或 “资源视图” 组中,选择所需的视图。
-
若要对任务进行分组,请选择一个工作表视图,例如甘特图、任务工作表或任务使用情况视图。 还可以在“网络图”视图中对任务进行分组。
-
若要对资源进行分组,请选择工作表视图,例如“资源工作表”或“资源使用情况”视图。
-
-
在“ 视图 ”选项卡上的“ 数据 ”组中,从“ 分组依据 ”框中选择所需的组。
下面是按 Status 分组的示例:
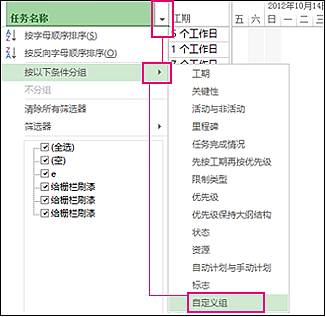
下面是按任务状态分组的项目前后视图。
之前:
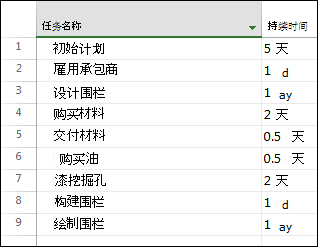
后:
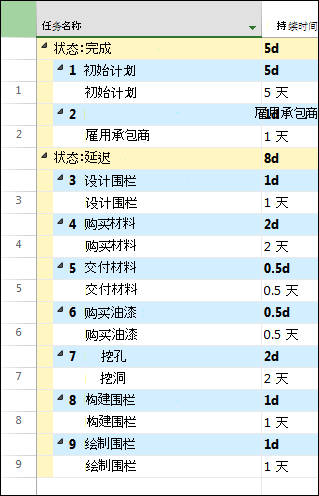
按多个条件对任务或资源进行分组
-
在“ 视图 ”选项卡上的“ 任务视图 ”或 “资源视图” 组中,选择所需的视图。
-
若要对任务进行分组,请选择一个工作表视图,例如甘特图、任务工作表或任务使用情况视图。 还可以在“网络图”视图中对任务进行分组。
-
若要对资源进行分组,请选择工作表视图,例如“资源工作表”或“资源使用情况”视图。
-
-
在“视图”选项卡上的“数据”组中,选择“分组依据”框中的“更多组”。
-
执行下列操作之一:
-
在“组”下,选择“任务”或“资源”,选择分组条件,然后选择“编辑”。
-
在“组”下,选择“任务”或“资源”,然后选择“新建”以创建新组。
-
-
在 “分组依据” 行的“ 字段名称 ”列中,选择要用于对任务或资源进行分组的字段之一。
-
在“ 分组依据 ”行) 下的“ 按 行 (,在” 字段名称 “列中,选择要用于对任务或资源进行分组的其他字段。
-
在“ 顺序 ”列中,为每个字段选择“ 升序 ”或“ 降序 ”。
-
若要为每个字段选择格式设置选项,请在“分组依据”或“然后依据”行中选择“字段名称”列,然后在“分组依据”下的“设置依据”下,在“字体”、“单元格背景”和“图案”框中选择所需的选项。
-
通过完成其他 Then By 行来添加更多级别的分组。
-
选择 “保存”,然后选择“ 应用”。
-
若要将视图返回到其未分组状态,请在“ 分组依据 ”框中,选择“ 无组”。
组作业
-
在“ 视图 ”选项卡上的“ 任务视图 ”或 “资源视图” 组中,选择所需的视图。 若要对分配进行分组,请选择“任务使用情况”或“资源使用情况”视图。
-
在“视图”选项卡上的“数据”组中,选择“分组依据”框中的“更多组”。
-
在“组”下,选择“任务”或“资源”,选择分组条件,然后选择“编辑”。
-
选中“组分配,而不是任务”或“组分配,而不是资源检查” 框。
-
选择 “保存”,然后选择“ 应用”。
-
若要将视图返回到其未分组状态,请在“ 分组依据 ”框中,选择“ 无组”。
分组提示
|
提示 |
执行方式 |
|
删除分组 |
选择“按 > 无组查看 > 组”。 |
|
网络图中的分组 |
在“网络图”中,选择“ 查看 > 分组依据”。 |







