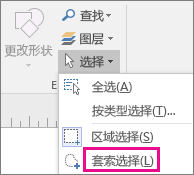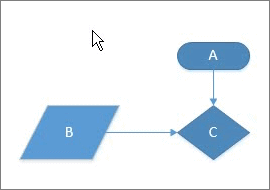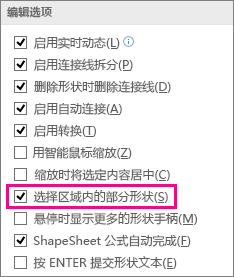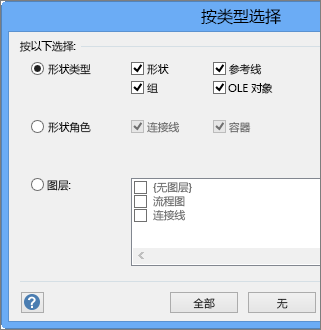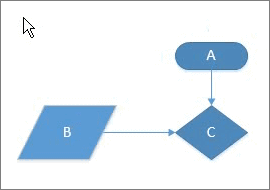若要对形状进行更改,通常需要先选择它,对于某些类型的更改,需要同时选择多个形状。 本主题介绍在 快速任务中选择形状的几种方法。
注意: 如果无法在关系图上选择、移动、调整形状大小或旋转形状,则可能是锁定层的一部分。
解锁层
-
在“开始”选项卡上的“编辑”组中,单击“图层”,然后单击“图层属性”。
-
在“图层属性”的“锁定”列中,清除与想要选择的形状类型相关联的复选框。
快速任务
|
任务 |
操作 |
|---|---|
|
选中单个形状 |
|
|
选择多个形状 |
通过在页面中单击和拖动来使用区域选择。 选择的形状完全位于由单击并拖动鼠标指针的位置定义的矩形区域内。 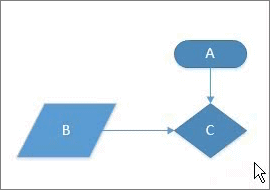 |
|
使用套索选择多个形状 |
|
|
选择部分位于选定区域内的形状 |
默认情况下,对于 “区域选择” 和 “套索选择 ”工具,每个形状必须完全位于要选择的工具指定的选择区域内。 如果需要更大的灵活性,还可以包括部分区域内的形状。 配置 Visio 以选择部分位于所选区域内的形状
|
|
使用键盘快捷方式在页面上选中多个形状 |
按住 Shift 或 Ctrl 的同时单击形状可一次选择多个形状。 您也可以使用这些键向当前选择内容中添加其他形状。 例如,如果要将形状添加到使用 “区域选择” 工具创建的选定内容,可以按住 Ctrl,然后单击该形状 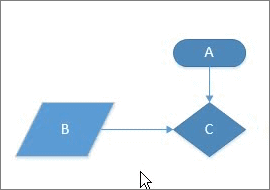 |
|
选中绘图页上的所有形状 |
在“开始”选项卡上的“编辑”组中,单击“选择”,然后单击“全选”。 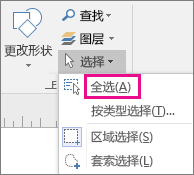 |
|
选中特定类型的所有对象 |
|
|
取消选择一个或多个形状 |
取消选择所有形状
在选择多个形状时取消选择单个形状
|