可以使用 Microsoft Teams 教育版 中的作业功能向学生发送Forms测验。 无需退出 Teams,学生就可以做测验,然后你可以为其评分。 详细了解如何在 Microsoft Forms 中创建测验。
在 Teams 中向学生分配测验
-
导航到所需的课堂团队,然后选择 作业。
-
选择“新建测验> 创建”。
-
选择“新建测验 ”以创建新测验,或选择现有测验。 如果你未立即看到要查找的测验,请使用搜索栏。
注意: 如果选择“新建测验”,Microsoft Forms的新窗口将在 Teams 中以无标题形式内联打开。 在 Forms 中创建测验,然后返回到 Teams。 新测验现在可分配给学生。
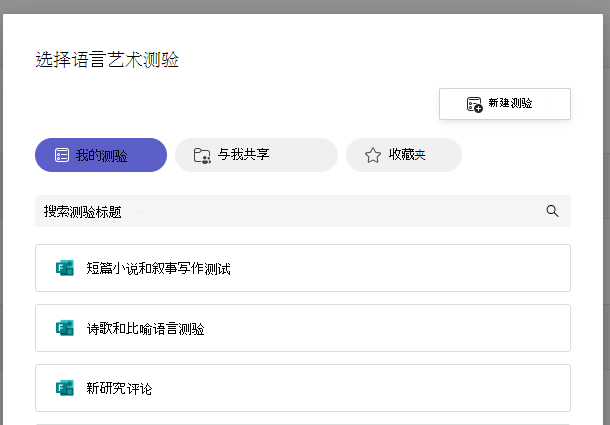
选择所需测验后,它将显示在作业中的“说明”下。 输入所需的其余作业设置,然后选择“布置”。
学生可以直接在 Teams 中提交测验,然后你可以在 Teams 中对其进行评分。
注意: Forms自动计算多项选择 题获得的积分。 有关查看和返回测验结果的详细信息,请参阅本文的 Teams 中的测验评分部分。
计时测验
导航到时钟图标,为测验设置时间限制。 
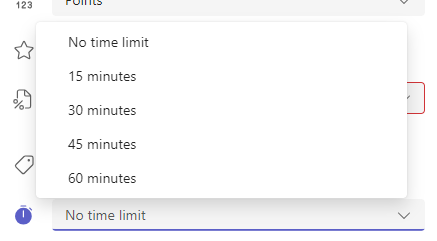
默认情况下,测验不会计时。 计时测验可以设置为 1 - 999 分钟。
对学生进行评分和返回反馈
-
在所需课堂团队中选择 “作业 ”,然后选择测验。
默认情况下,作业将按截止日期的顺序显示,并显示每个作业已提交的学生数。
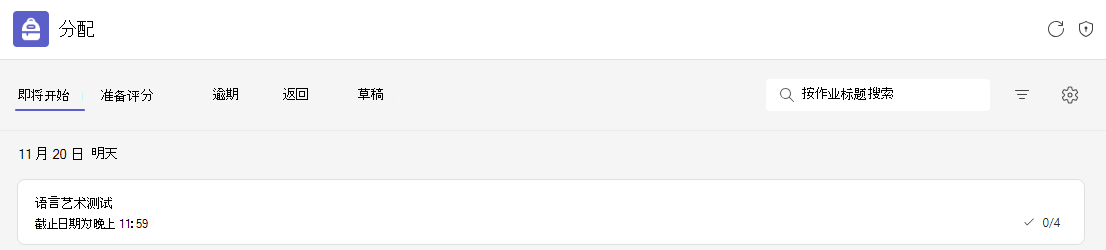
-
在“ 要返回”选项卡中,可以看到所有学生分配了测验及其工作状态: 未上交、已查看和已上交。
选择学生姓名旁边的“ 已上交”进行审阅。
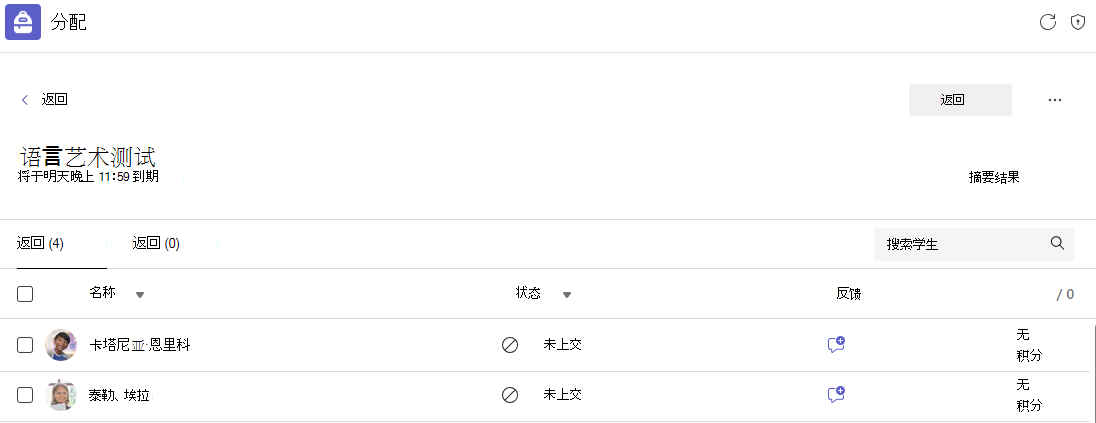
提示: 可以一次打开多个测验进行复习和评分。 在“ 要返回”选项卡中,选择“状态 ”下拉列表,按作业状态对学生进行排序。 选中已提交作业的学生的复选框,然后选择要打开的突出显示组。
-
作业评分视图将打开学生的测验结果。 查看时,可以:
选择旁边的“审阅”,在复习学生的测验时从一个问题移动到一个问题。
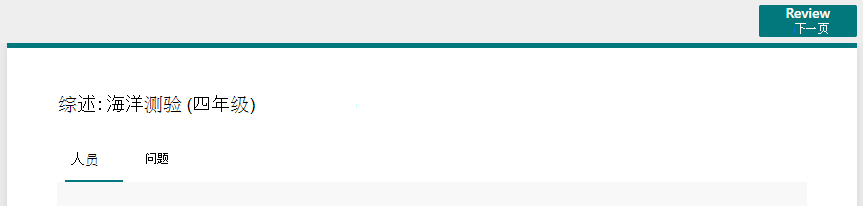
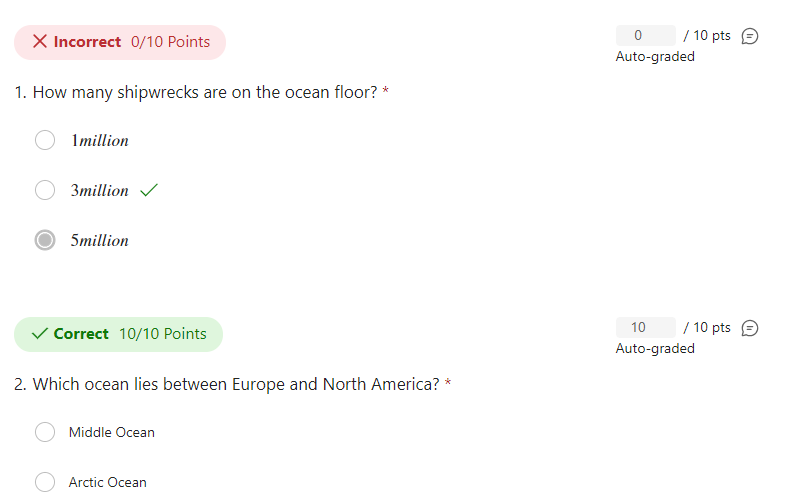

查看简短答案和论文回复并添加积分。
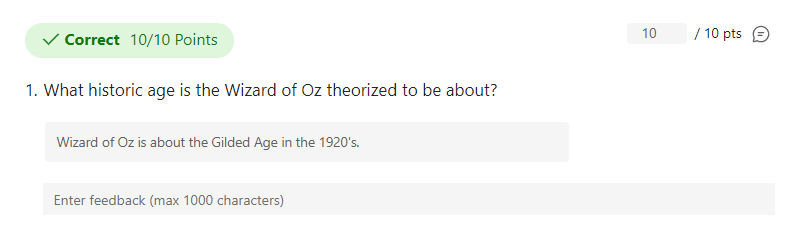

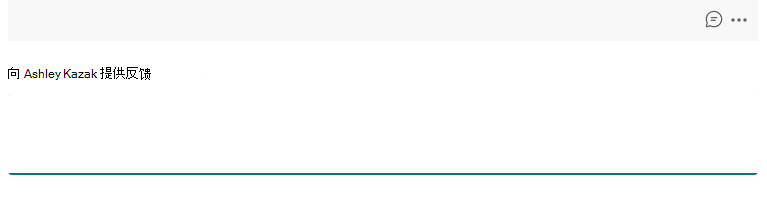
-
若要发布学生的分数并将评分测验返回给他们,请选择“ 更多选项

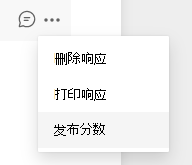
-
返回到 并刷新分配的测验。 已评分并返回的测验将显示在“ 返回 ”选项卡中。
当你需要在测验方案之外收集学生的答复时,你仍然可以使用作业来分发你在Forms中所做的表单或调查。
-
在Microsoft Forms中,选择要分配的表单或调查。
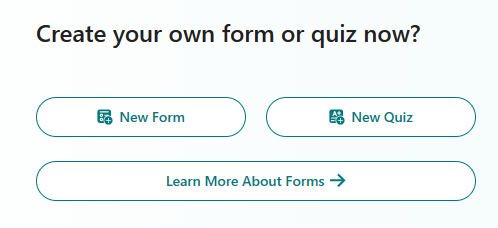
-
选择“ 收集响应 ”按钮,将链接复制到窗体。
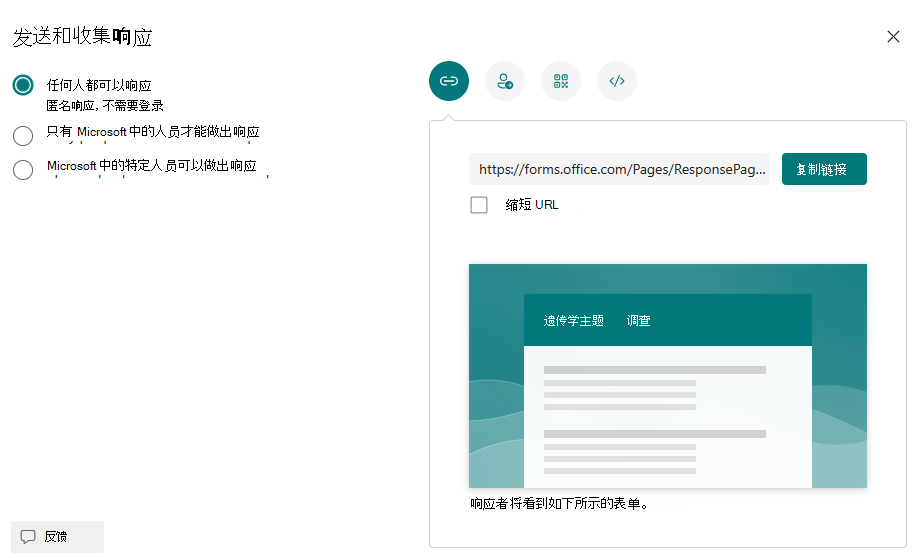
注意: 确保根据你对方案的需求设置查看权限 -- 对于分配给学生,只有我组织中的人员可以响应,确保你的学校或学区内的隐私,而具有链接的任何人都可以做出响应,这对于向家庭发送表单非常有用。
-
打开 Teams 并导航到课堂团队中的“ 作业 ”选项卡。 与为论文、项目创建新作业一样,请选择“创建 > 新 作业”。
-
填写作业说明,然后选择“附加”。
-
在“附加”菜单中,选择“链接”,然后粘贴之前复制的“表单”链接并输入显示文本。 选择“附加”。
-
填写剩余的工作分配详细信息,然后选择“分配”。
了解更多信息







