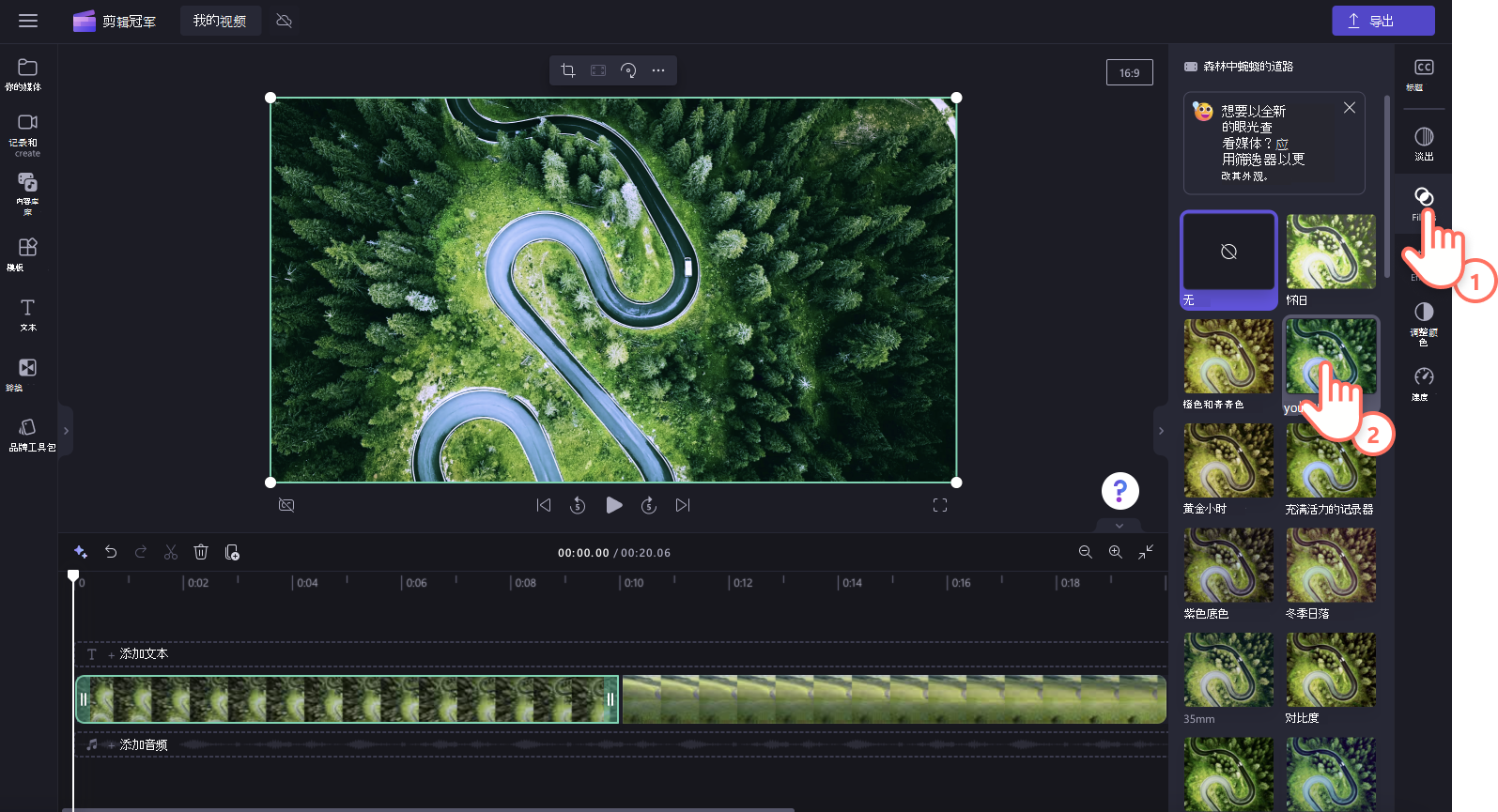注意: 本文中的屏幕截图来自个人帐户的 Clipchamp。 相同的原则适用于工作帐户的 Clipchamp。
通过在属性面板中的“调整颜色”选项卡中调整曝光 (亮度/黑暗) 和对比度滑块,轻松使视频变亮或变暗。 调整曝光和对比度可以使视频看起来更吸引人,或确保它更好地匹配你正在编辑它的其他视频的亮度。 按照分步教程操作,了解如何操作。
调整视频的亮度和对比度
步骤 1. 单击“调整颜色”选项卡
选择时间线中的视频,使其突出显示。 接下来,单击属性面板上的 “调整颜色”选项卡。 将显示颜色更正选项。
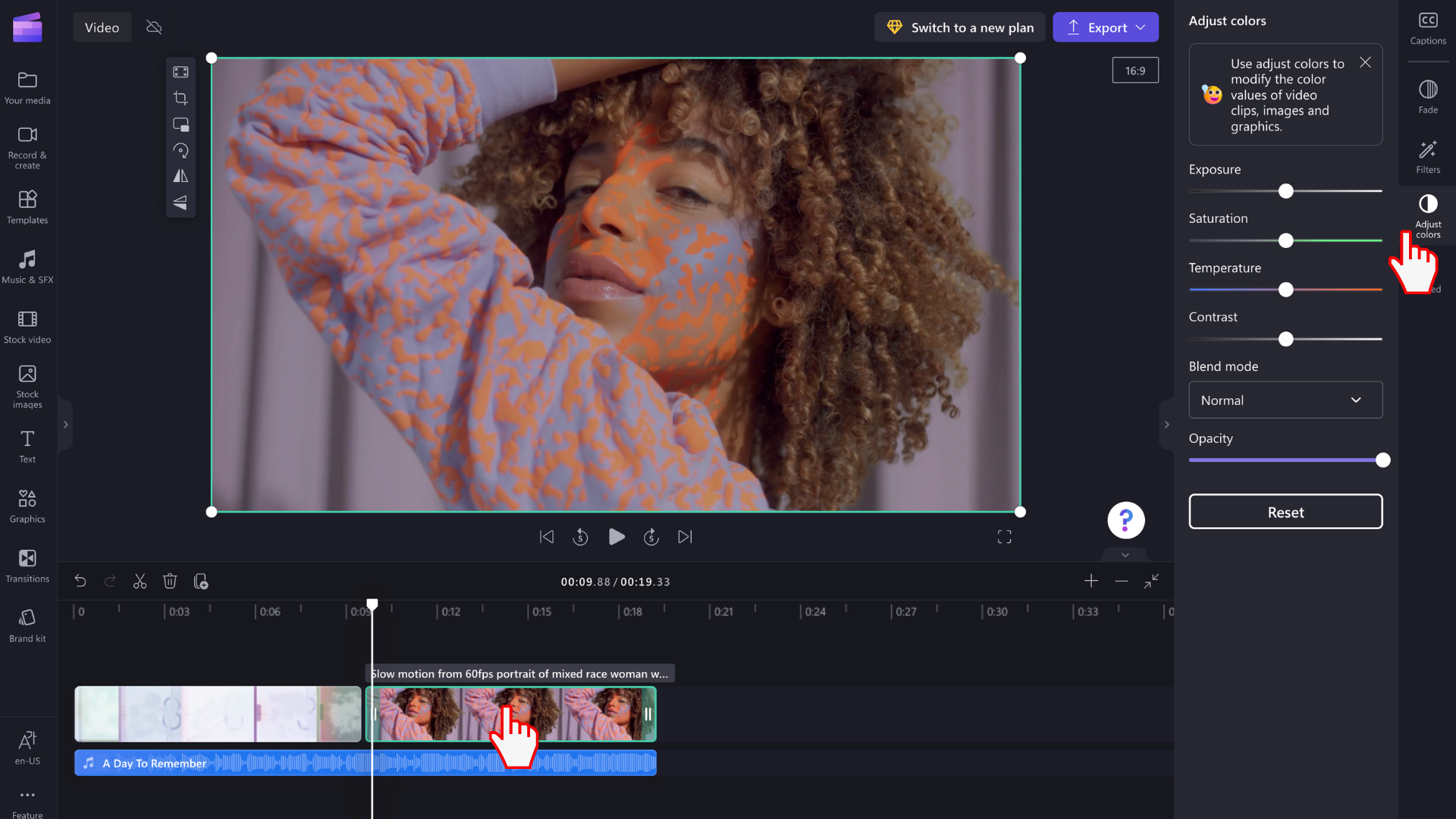
步骤 2. 使用滑块调整视频的颜色
在这里,可以使用混合模式编辑曝光、对比度、饱和度、温度、透明度和编辑。 若要使视频更暗或更亮,请使用曝光和对比度选项。
若要使视频变暗,请将曝光滑块拖动到左侧,或通过向右移动曝光滑块使视频更亮。
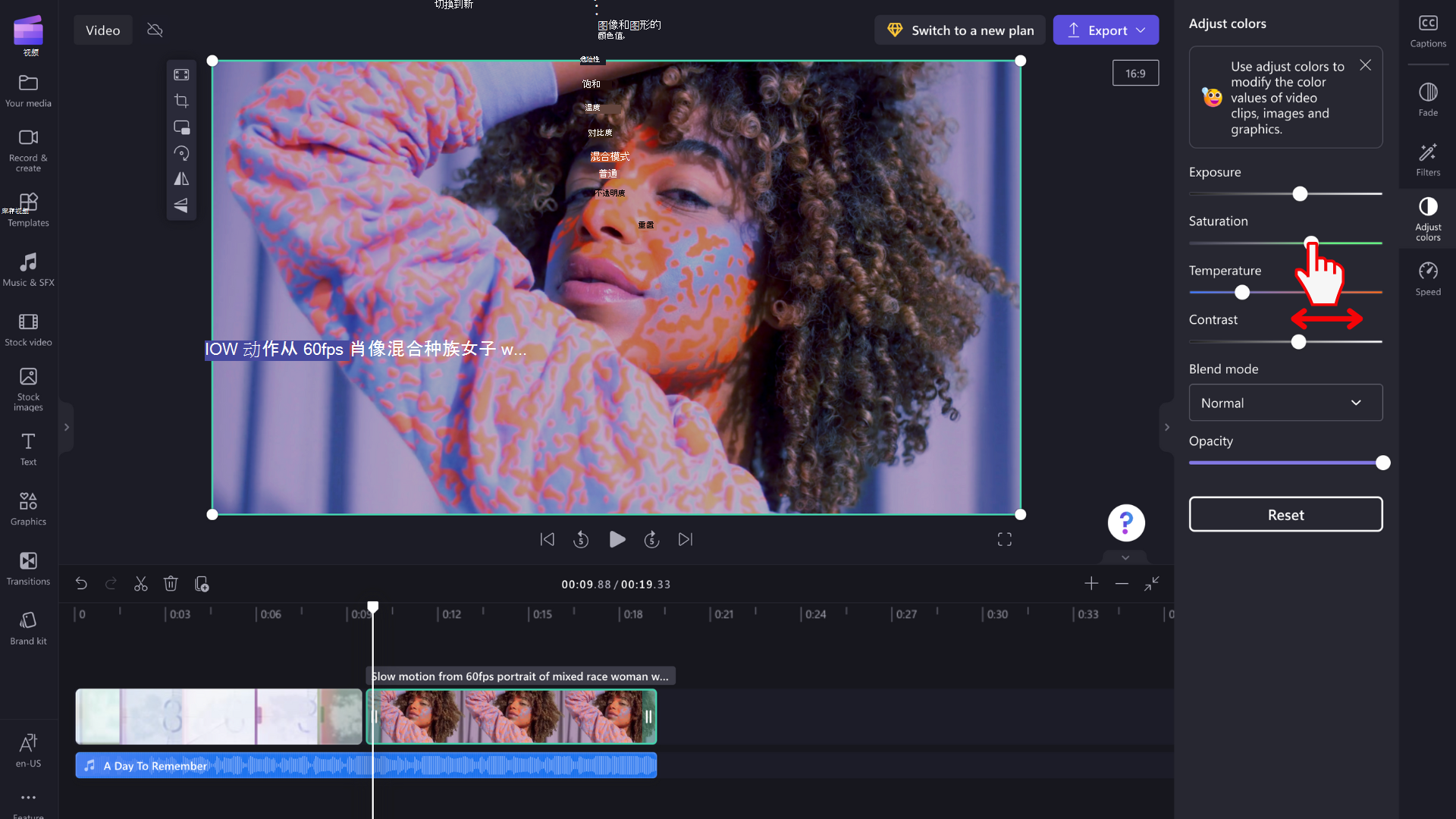
撤消亮度或对比度更改
如果对更改不满意,只需单击“调整颜色”选项卡中的“重置”按钮即可。 这会将视频重置为原始状态。 还可以在时间线上使用“撤消”和“重做”按钮。
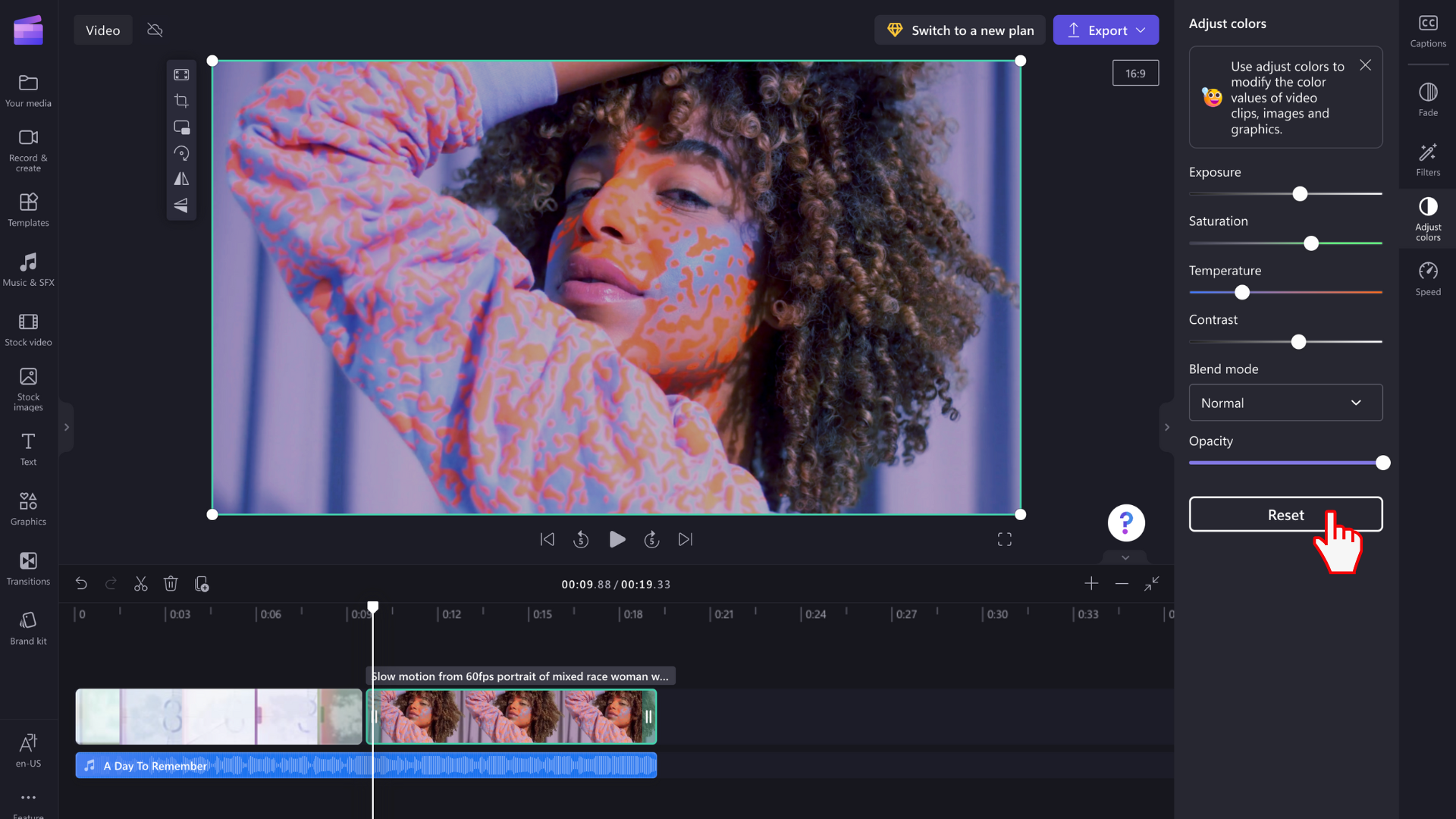
使用筛选器调整视频的颜色
如果不想手动调整视频颜色,请在属性面板的 “筛选器”选项卡中选择可用的筛选器预设之一。 筛选器是快速改善视频外观的有用方法。 有关详细信息,请参阅: 添加筛选器。