注意: 本文中的信息适用于个人帐户的 Clipchamp和适用于工作的 Clipchamp。 标题功能在设计和教程方面略有不同。
通过添加字幕,使视频更易于访问和watch静音。 我们的直观字幕功能可自动检测视频或音轨中的内容,然后只需单击一下即可生成实时字幕。
在以下部分了解如何向视频添加字幕:
Autocaption 可用于:
-
在“字幕”选项卡中生成脚本。
-
为视频编制索引,以便使用脚本轻松直接转到特定时间戳。
-
自动为视频创建字幕。
此功能有多种语言可供选择,请参阅此处的语言完整列表。
注意: 使用自动配音功能时,Clipchamp 必须使用 Azure 认知服务 来处理视频的音频以生成字幕。
如何使用自动captions
步骤 1. 导入视频
若要导入自己的视频、照片和音频,请单击工具栏上的媒体选项卡中的“导入媒体”按钮以浏览计算机文件,或连接 OneDrive。

还可以使用我们的网络摄像头录制器直接在编辑器中录制视频,& 工具栏上的“创建”选项卡上。 若要了解如何执行此操作,请阅读:如何录制网络摄像头视频。
接下来,从媒体选项卡将每个视频拖放到时间线。

步骤 2. 打开自动captions
单击属性面板上的 “标题”选项卡 。

接下来,单击“ 打开自动捕获”按钮。

将出现一个弹出窗口,其中包含描述文字识别语言选项。 选择在整个视频中使用的语言。 还可以检查框来筛选出任何亵渎和冒犯性语言。
目前,我们为每个视频提供单种语言。 选择语言后,自动捕获将尝试将所有口述音频解释为同一语言。
单击“ 转录媒体”按钮 以继续。

将自动返回到编辑器,并在属性面板上的“字幕”选项卡中看到生成的副标题文本。 字幕生成时间取决于你的 Internet 连接、速度和视频长度。

加载字幕后,脚本将显示在属性面板上“字幕”选项卡的“脚本”部分中。 您的字幕也会显示在视频预览窗口中。

若要播放自动caption,请单击视频预览下的 播放按钮 。
步骤 3. 使用字幕保存视频
在保存视频之前,请确保通过单击“播放”按钮进行预览。 准备好保存后,单击“导出”按钮并选择视频分辨率。 建议将所有视频保存为 1080p 视频分辨率,以获得最佳质量。 付费订阅者可以保存 4K 视频分辨率。

如何编辑自动缩进和自定义外观
编辑脚本
如果脚本中的单词拼写错误或不正确,请单击脚本上的特定单词,并重写单词 (s) 。 只有视频的所有者才能查看和编辑视频和脚本。

编辑自动捕获的外观
若要编辑字幕的外观,请单击视频预览中的字幕。 这将在属性面板上打开不同的选项。 接下来,单击属性面板上的 “文本”选项卡 。 在这里,可以编辑字体、大小、对齐方式、颜色和位置。

如何从自动捕获下载 SRT 文件
SRT 是用于表示字幕的标准格式,也称为子字幕文件格式。 使用 SRT 文件,可以选择在视频生成后向视频添加字幕。
可以通过单击属性面板上的“标题”选项卡中的“ 下载字幕”按钮 ,下载 Clipchamp 项目中字幕的 SRT 文件。

如何隐藏自动captions
可以通过单击视频切换中的隐藏字幕来隐藏视频中的字幕。 这会在视频预览中隐藏字幕,但将脚本保留在“字幕”选项卡中。

如何关闭自动捕获
若要关闭自动captions,请单击“字幕”选项卡,然后单击“ 关闭自动captions”按钮。 字幕将从视频中删除,并且不会随字幕一起导出。

在以下部分了解如何向视频添加字幕:
Autocaption 可用于:
-
在“字幕”选项卡中生成脚本。
-
为视频编制索引,以便使用脚本轻松直接转到特定时间戳。
-
自动为视频创建字幕。
此功能有多种语言可供选择,请参阅此处的语言完整列表。
注意: 使用自动配音功能时,Clipchamp 必须使用 Azure 认知服务 来处理视频的音频以生成字幕。
如何使用自动captions
步骤 1. 导入视频
若要导入自己的视频、照片和音频,请单击工具栏上的媒体选项卡中的“导入媒体”按钮以浏览计算机文件。

还可以使用我们的网络摄像头录制器直接在编辑器中录制视频,& 工具栏上的“创建”选项卡上。 若要了解如何执行此操作,请阅读:如何录制网络摄像头视频。
接下来,从媒体选项卡将每个视频拖放到时间线。

步骤 2. 打开字幕
单击属性面板上的“字幕”选项卡,然后单击“转录媒体”按钮以打开字幕。

将出现一个弹出窗口,其中包含描述文字识别语言选项。 选择在整个视频中使用的语言。 还可以检查框来筛选出任何亵渎和冒犯性语言。
目前,我们为每个视频提供单种语言。 选择语言后,自动捕获将尝试将所有口述音频解释为同一语言。
单击“ 转录媒体”按钮 以继续。
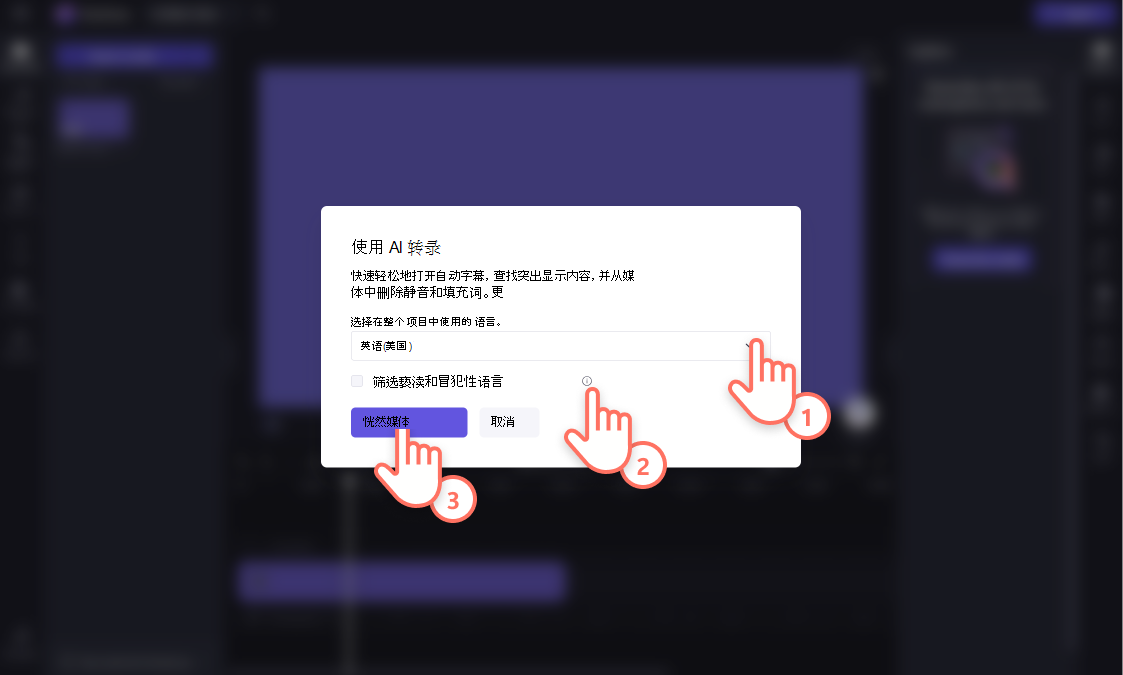
将自动返回到编辑器,并在属性面板上的“字幕”选项卡中看到生成的副标题文本。 字幕生成时间取决于你的 Internet 连接、速度和视频长度。

加载字幕后,脚本将显示在属性面板上“字幕”选项卡的“脚本”部分中。 您的字幕也会显示在视频预览窗口中。

编辑脚本
如果脚本中的单词拼写错误或不正确,请选择脚本上的特定单词,并重写 () 单词。 只有视频的所有者才能查看和编辑视频和脚本。
编辑自动捕获的外观
若要编辑字幕的外观,请单击视频预览中的字幕。 这将在文本选项卡中的属性面板上打开不同的选项。 在这里,可以编辑字体、大小、对齐方式、颜色和位置。
下载 SRT 文件
SRT 是用于表示字幕的标准格式,也称为子字幕文件格式。 使用 SRT 文件,可以选择在视频生成后向视频添加字幕。
可以通过单击属性面板上的“标题”选项卡中的“ 下载字幕”按钮 ,下载 Clipchamp 项目中字幕的 SRT 文件。
如何关闭自动捕获
若要关闭自动captions,请单击“字幕”选项卡,然后单击“ 关闭自动captions”按钮。 字幕将从视频中删除,并且不会随字幕一起导出。

字幕不起作用时进行故障排除
如果打开字幕功能,并且处理过程中出现错误,例如生成了错误的字幕或一段时间后也没有显示字幕,可以尝试使用以下建议来解决此问题:
-
重新加载在 中打开的浏览器选项卡 Clipchamp,或在 Windows 中关闭并重新打开 Clipchamp 应用,然后再次尝试字幕。
-
从编辑项目中删除剪辑,再次添加剪辑,然后再次尝试字幕。
-
关闭自动字幕,导出项目,然后在项目中导入生成的 MP4 视频,并尝试使用新的剪辑版本进行字幕。 此建议的背景是,如果原始输入视频采用其他格式(如 WebM),则将其转换为 MP4 可能会导致字幕功能正确识别其音频轨迹。
-
尝试使用其他源视频进行字幕,以测试问题是否出在一个特定的输入文件中。
-
检查计算机的防火墙是否 (或组织的防火墙,如果位于公司网络) 或可能已安装的浏览器扩展阻止了与 Azure 语音转文本服务的连接。 将连接加入允许列表,在 Clipchamp 上禁用浏览器扩展,或连接到另一个 Wifi 网络以测试自动捕获是否开始工作。
常见问题解答
谁有权访问数据?
没有人有权访问数据。 Microsoft 自动语音识别 (ASR) 不涉及人工干预,这意味着任何人都无法访问音频。 [了解详细信息]。
Clipchamp 是否存储任何描述文字数据?
是的。 标题数据随 Clipchamp 视频一起存储,只能由你自己访问。
如果我不希望 Clipchamp 首先处理此数据,是否可以阻止它?
是的。 如果不希望 Clipchamp 处理任何与字幕相关的数据,只需不启用自动字幕功能。
重要: Microsoft 保留限制听录和翻译服务的权利,并发出合理的通知,以限制过度使用和/或欺诈,并保持服务性能。







