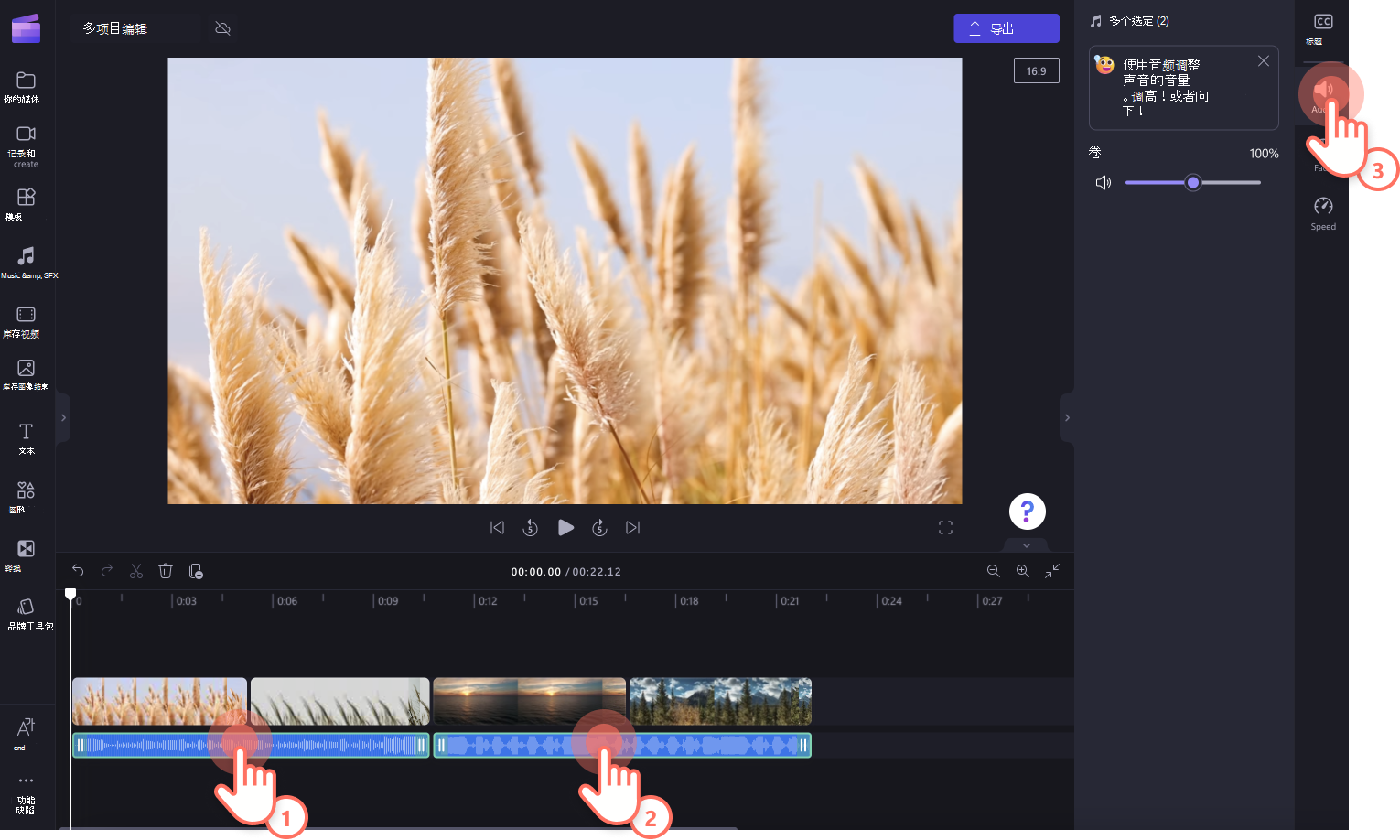Clipchamp 中的多项目编辑工具使视频编辑体验更加高效且更易于访问。 如果视频剪辑、图像、音乐和音效、贴纸、文本和覆盖层 () 共享同一属性,则可以编辑两个或多个所选资产。 例如,如果选择两个音轨或一个包含音频的音轨和视频,则可以编辑这两个资产的音量。
注意: 本文中的屏幕截图来自 Clipchamp 的个人版本。 相同的原则适用于 工作帐户的 Clipchamp。
使用多项目功能添加筛选器和效果
将效果应用于多个视频剪辑
使用多项目功能同时向多个视频剪辑添加效果。 按住键盘上的 Shift 键,然后选择要一起编辑时间线上的“资产”。 资产将以绿色突出显示。 接下来,选择属性面板上的“ 效果 ”选项卡,然后单击要应用于所有视频的效果。
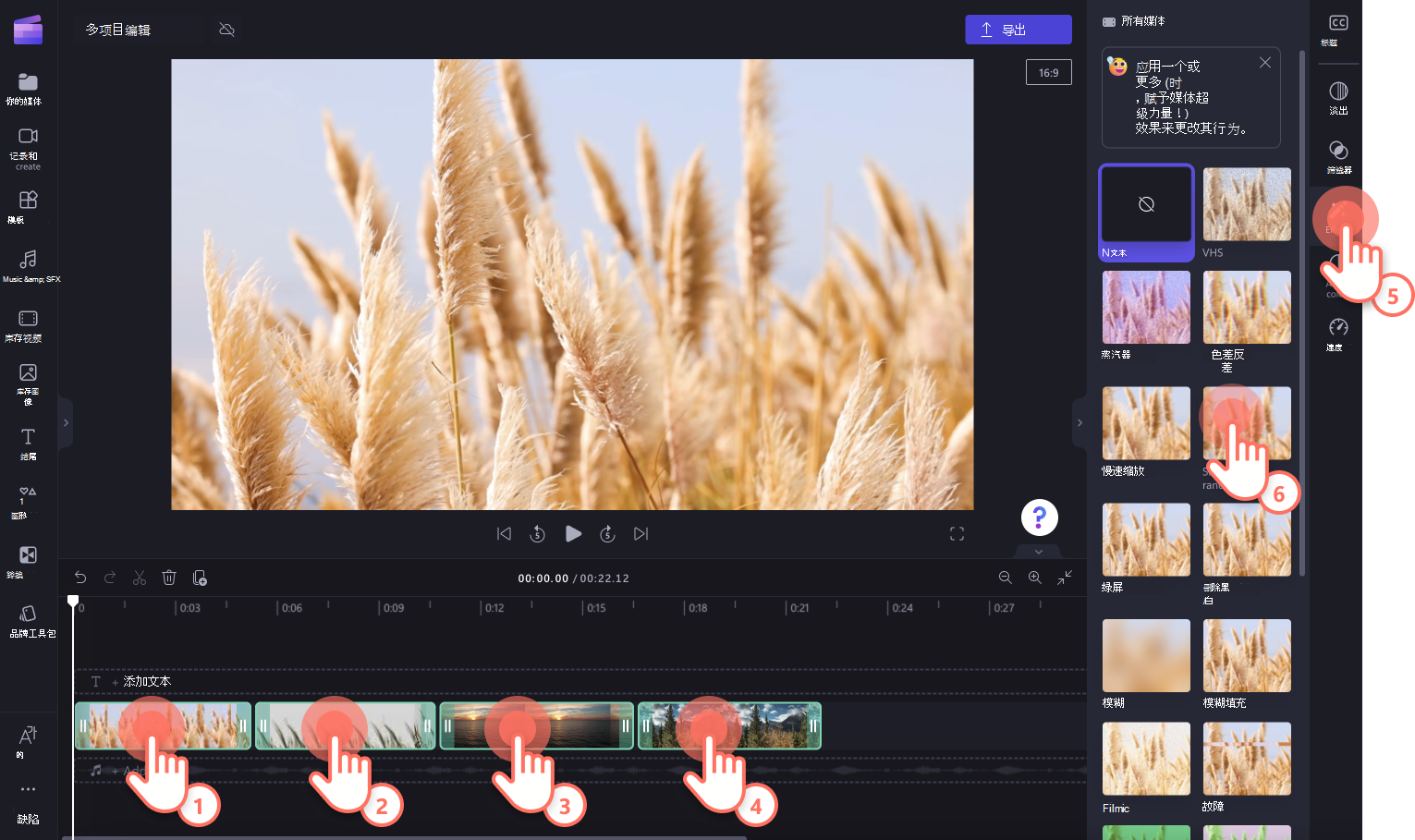
将筛选器应用于多个视频剪辑
若要向多个视频剪辑添加筛选器,请按住键盘上的 Shift 键,然后选择要一起编辑的时间线上的“资产”。 资产将以绿色突出显示。 接下来,选择属性面板上的“ 筛选器 ”选项卡,然后单击要应用于所有视频的筛选器。
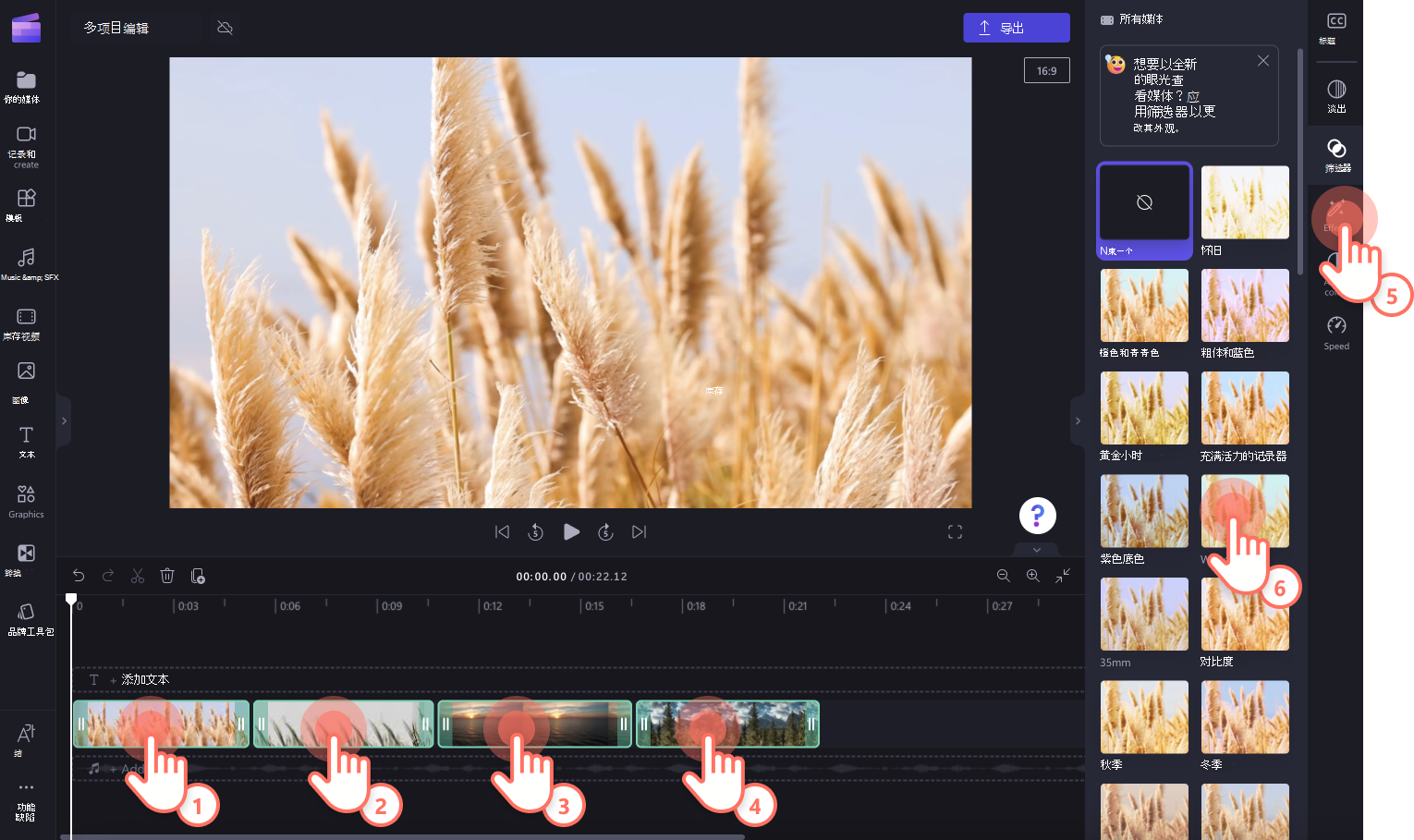
使用多项目功能编辑多个音轨
若要同时编辑多个音轨(如调整音量),请按住键盘上的 Shift 键,然后选择要一起编辑的时间线上的音频资产。 音频应以绿色突出显示。 接下来,选择属性面板上的“ 音频 ”选项卡,并使用 音量滑块 调整多个曲目的音频。
还可以通过属性面板上的“淡出”选项卡向多个音轨添加淡出 。