画中画是一种视频编辑技术,可用于在同一视频帧中覆盖两个视频或图像。 多层编辑效果非常适合游戏视频、演练教程、虚拟问候语、反应视频等。
注意: 本文中的屏幕截图来自 Clipchamp 的个人版本。 相同的原则适用于 工作帐户的 Clipchamp。
步骤 1. 选择后台媒体
上传自己的录像或选择库存媒体。 在本教程中,我们将使用库存片段。 从要用作背景视频的媒体开始。
选择“股票视频”选项卡,然后选择股票集合或使用关键字进行搜索。 将所选视频拖放到时间线。
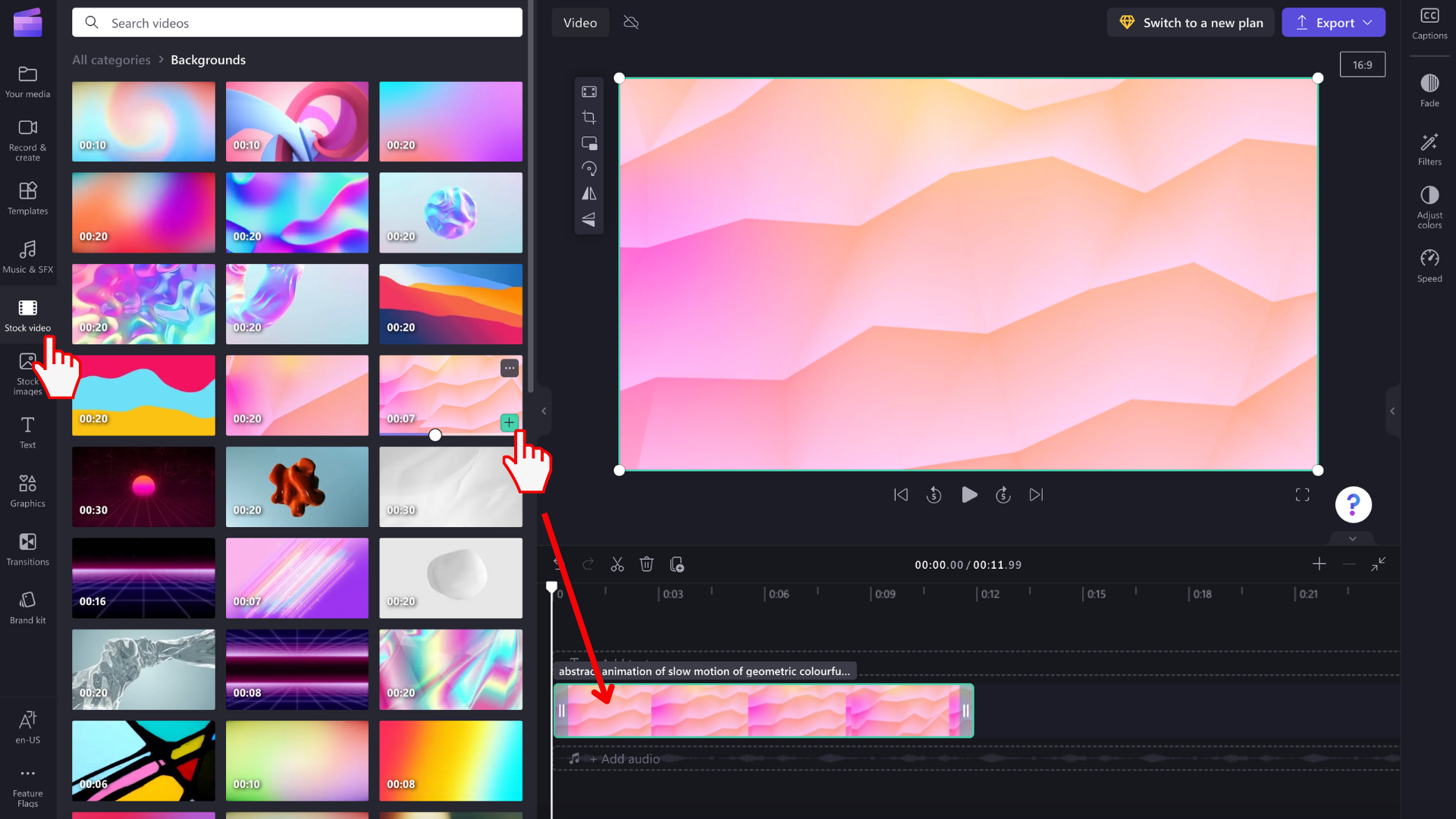
步骤 2. 选择覆盖媒体
重复步骤 1 以选择覆盖视频或要放在顶部的媒体。 单击“库存视频”选项卡,然后选择股票集合或使用关键字 (keyword) 进行搜索。
将所选库存放在时间线中现有介质的顶部,以确保媒体是覆盖介质。
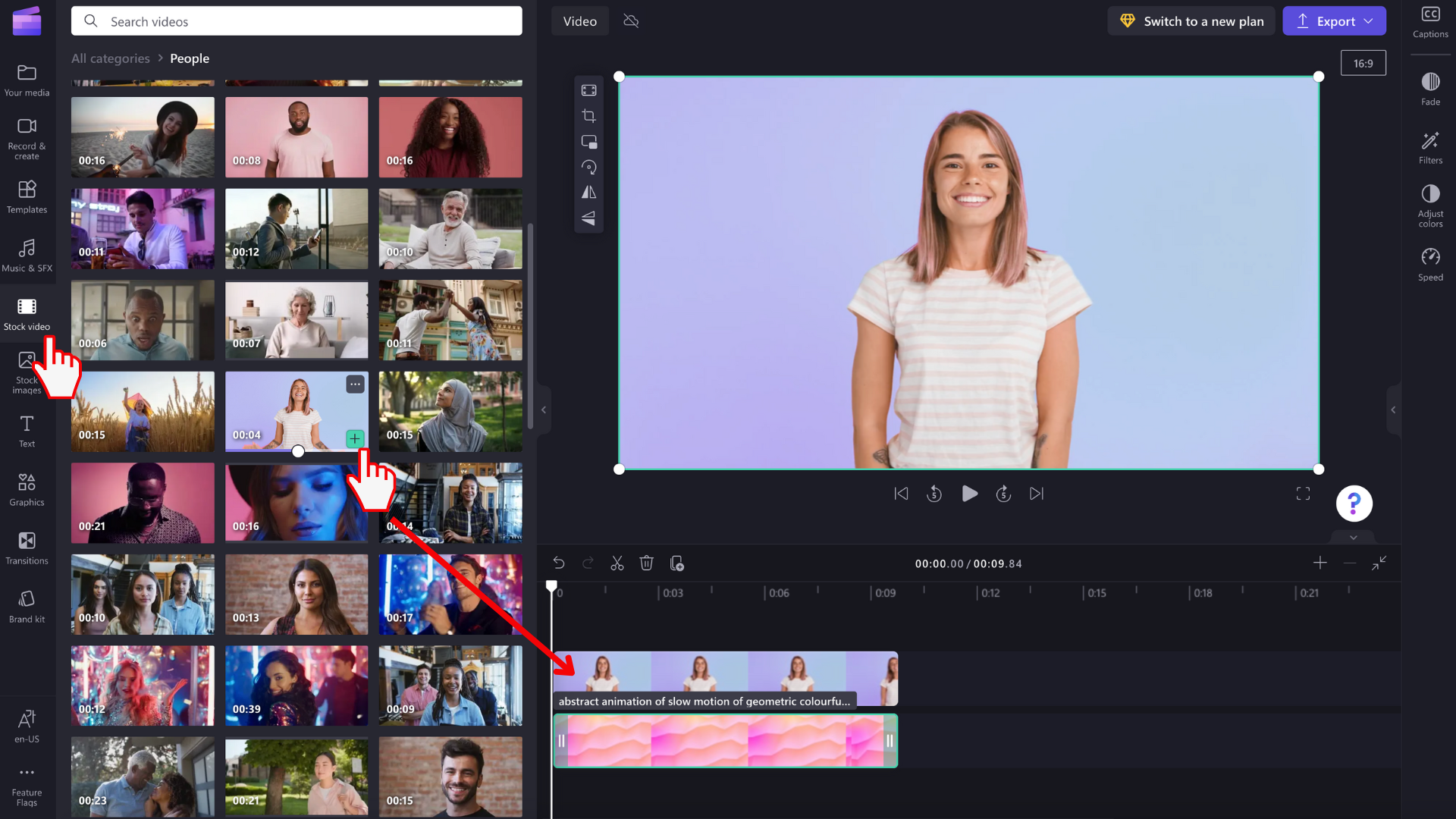
注意:现在你同时播放了两个视频,你可能会遇到翻倍的音频轨道播放。
如果要将音频静音,请单击时间线上的视频,使其突出显示为绿色。 单击视频剪辑上的 音频图标 以静音。 还可以单击右侧边栏上的 “音频”选项卡 ,使用滑块调低视频的音量,或分离音频并将其删除。
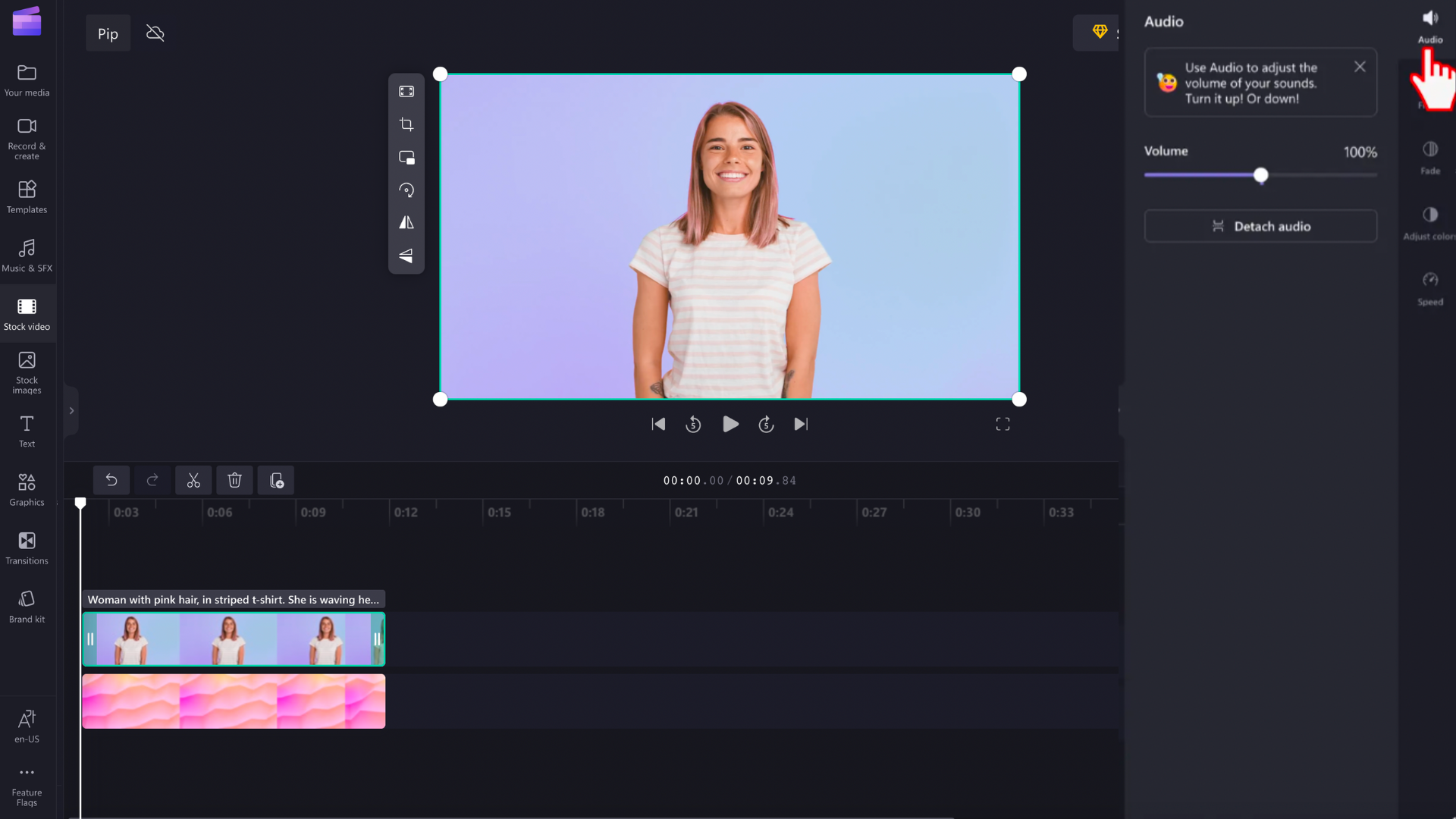
步骤 3. 编辑视频覆盖层
有两种不同的方法可以创建画中画效果。
选项 A: 单击时间线上覆盖的视频,使其突出显示为绿色。 接下来,单击浮动工具栏上的“画中画”按钮。
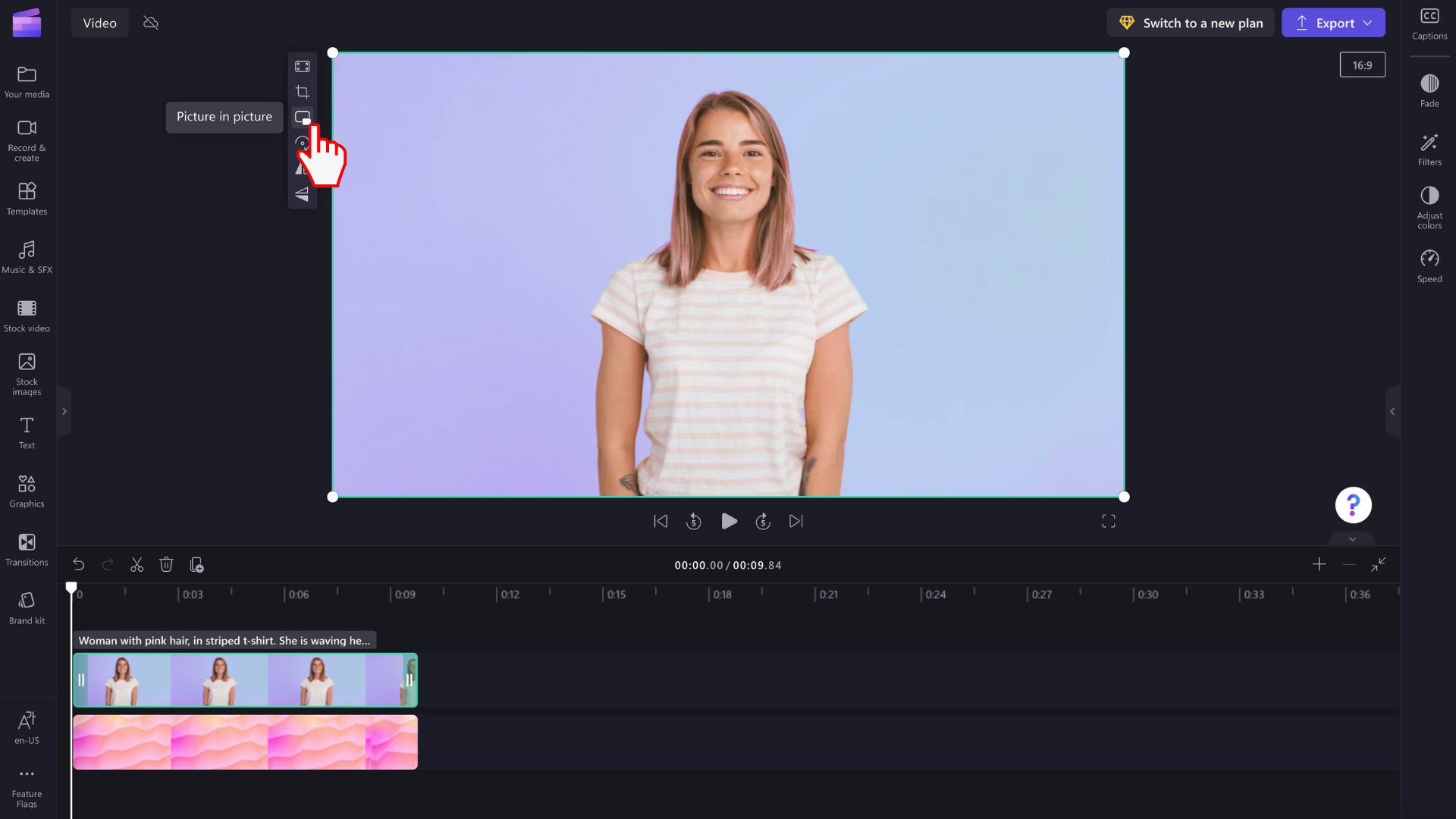
从右上、左上、右下和左下选项中进行选择。
还可以使用角自由编辑图片中画视频的大小。 如果视频覆盖太小或位置不正确,请随意使用手动编辑角调整视频大小。 将角线向内和向外拖动角。
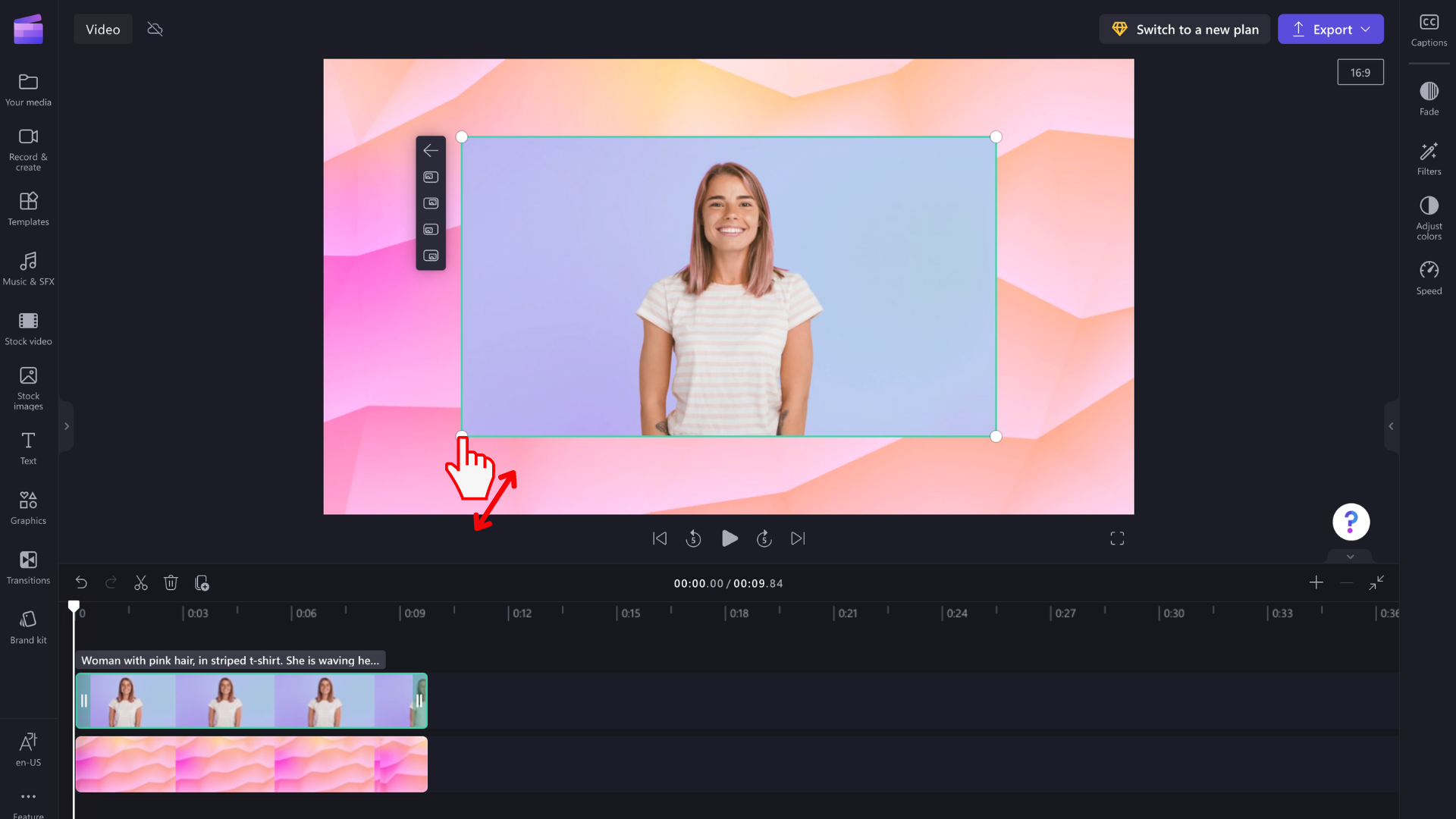
或
选项 B: 单击时间线上覆盖的视频,使其突出显示为绿色。 使用手绘角调整视频大小,并在预览屏幕周围自由重新定位视频。
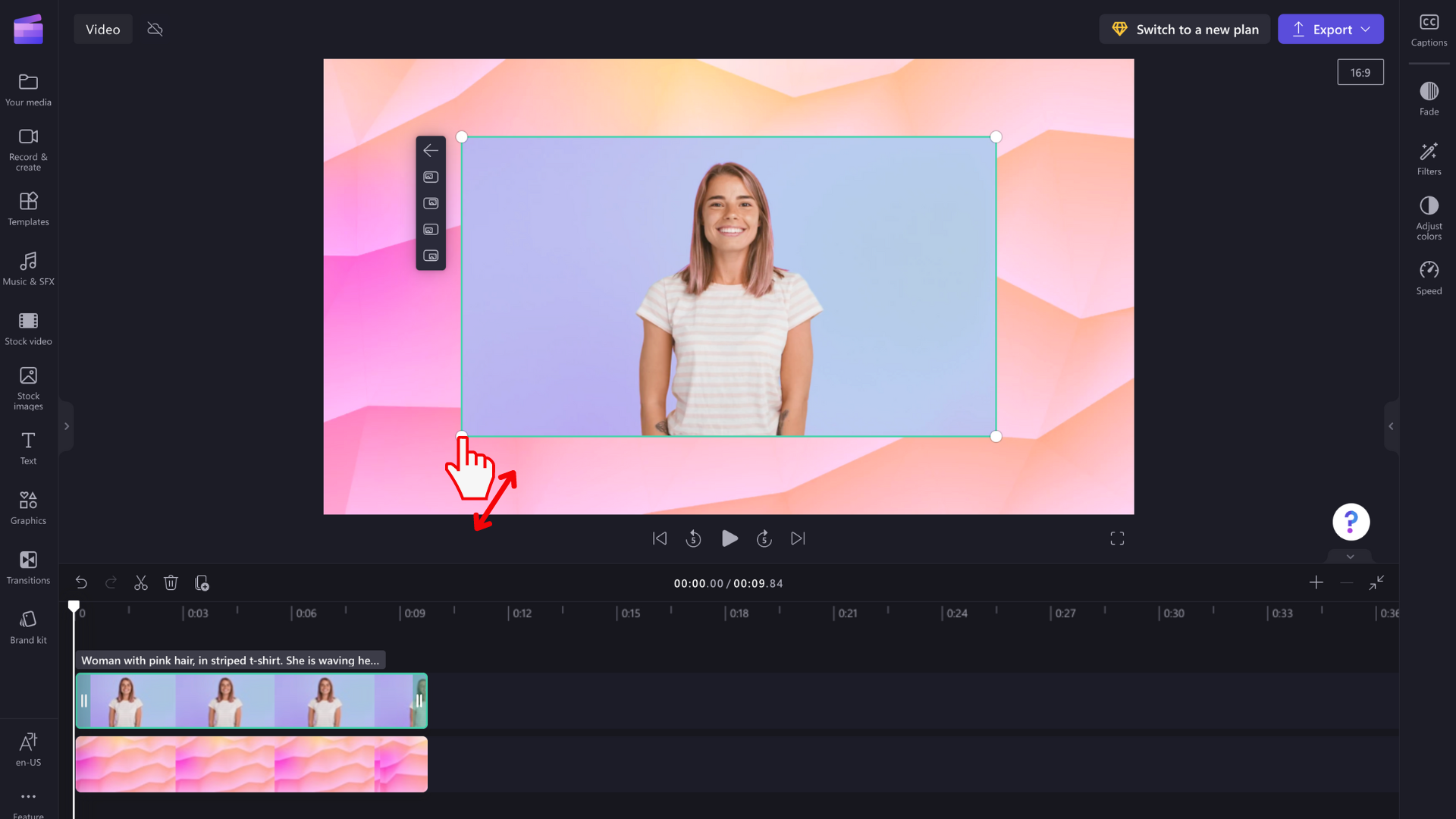
如果需要有关画中图覆盖的更多帮助,请查看我们的 YouTube 视频。







