适用于 Android 的 Microsoft SwiftKey 键盘中的辅助功能
Microsoft SwiftKey 键盘支持一些辅助功能,包括高对比度键盘主题、TalkBack 和通过触摸优化浏览。
1. 高对比度主题
2. 更新的语言列表
3. 用于调整键盘
大小的选项
4. 通过触摸
浏览
5. 反馈
-
什么是 TalkBack?
-
如何将其打开
-
如何使用 TalkBack
-
如何启用 caps Lock
-
如何访问数字和符号
-
如何访问 SwiftKey 键盘菜单
-
如何输入表情符号
1 - 高对比度主题
Microsoft SwiftKey 提供满足 WCAG 2.0 AAA 颜色对比度要求的高对比度主题。 这是一个免费主题,无需下载它。 但是,你需要主动选择它以设置为键盘主题。 若要访问此主题,请执行以下步骤:
-
打开 SwiftKey 应用
-
点击“主题”
-
向下滚动,直到找到“高对比度”主题
-
点击要设置为键盘主题的主题
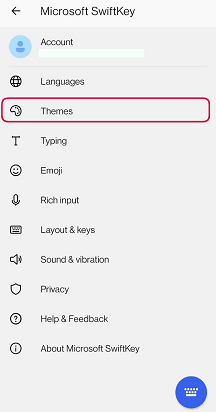
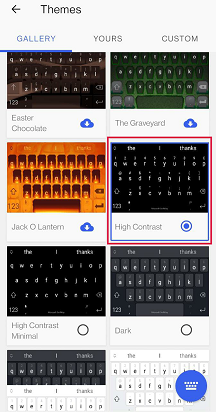
2 - 更新的语言
Microsoft SwiftKey 键盘中的语言现在以“<区域设置名称>/<本机名称>”格式显示,并按字母顺序排序,以便 TalkBack 始终能够读取区域设置名称。
3 - 键盘大小调整选项
Microsoft SwiftKey 提供了更改键盘大小的选项。 若要调整键盘大小,请执行以下操作:
-
点击三个点...在工具栏中
-
点击“调整大小”按钮
-
选择所需的大小
有关详细信息,请参阅以下文章:
4 - 通过触摸浏览
启用“通过触摸浏览”后,你可以利用以下功能:
-
若要键入,只需在键盘上滑动手指,直到找到所需的键,然后将手指抬离屏幕以插入文本/按按钮。
-
若要输入辅助字符,请滑动并等待键,直到 TalkBack 报出“备用字符可用”。 然后滑过其他字符弹出窗口,松开手指进行插入。 若要取消其他字符选择,请松开手指,然后在键盘上将手指滑动到其他位置。
-
如果以前在 Microsoft SwiftKey 中启用了使用不同语言布局的多种语言,则启用“通过触摸浏览”将更改你从键盘在它们之间切换的方式。 无需在空格键上向左或向右轻扫以更改语言布局,而是需要长按空格键以循环浏览不同的布局。
-
流和手势(如向左滑动以删除)或向下滑动以尽量减少键盘现已禁用。
-
无法使用键盘“undocked”。 如果当前使用的是未停靠的 Microsoft SwiftKey,则启用“通过触摸浏览”将导致键盘停靠。
5 - TalkBack
什么是 TalkBack?
TalkBack 是 Google 提供的屏幕阅读器,它通过在不看屏幕的情况下提供语音反馈来工作。
如何将其打开
如果尚未启用,可以通过导航到设备“设置”>辅助功能来打开 TalkBack。
Google 在此处提供了有关该功能的详细信息。
如何使用 TalkBack
Microsoft SwiftKey 已配置为在应用中的键盘和键盘设置区域中使用 TalkBack 功能。
下面的列表介绍了许多基本键入示例:
如何启用 caps Lock
-
导航到左下角,点击 Shift 键。 启用后,将听到“已启用 Caps 锁定。
如何访问数字和符号
-
导航到左下角,点击 Shift 键下方的 123 按钮。 启用后,你将听到“符号和数字,显示 Microsoft SwiftKey 符号和数字键盘”。
如何访问 SwiftKey 键盘菜单
-
键盘左边缘的文本输入字段正下方,可以展开工具栏。
-
点击可公开工具栏。
如何输入表情符号
-
在右下角点击表情符号键盘。 选择后,将听到“表情符号,显示 SwiftKey 表情符号键盘”。
-
若要返回到标准布局,请点击左下角的 abc 按钮。 一旦听到“显示 SwiftKey 字母键盘”。
6 - Android 放大缩小字体功能
Microsoft SwiftKey 目前与 Android 的放大功能不兼容。 因此,快速连续点击屏幕 3 次将导致屏幕放大并围绕蓝色边框的区域。
默认情况下应关闭放大功能,但如果发现它已启用,请按照以下步骤将其禁用:
-
导航到 Android 设置菜单
-
点击“辅助功能”
-
取消选中“放大” (或“放大手势”) 选项
请注意,这些步骤可能因 Android 设备而异。
适用于 iOS 的 Microsoft SwiftKey 键盘中的辅助功能
Microsoft SwiftKey 支持一些辅助功能,包括高对比度键盘主题和 VoiceOver 优化。 请注意,为了获得最佳体验,我们建议运行 iOS 9 或更高版本。
高对比度主题
Microsoft SwiftKey 提供满足 WCAG 2.0 AAA 颜色对比度要求的高对比度主题。 这是一个免费主题,无需下载它。 但是,你需要主动选择它以设置为键盘主题。 若要进行设置,请执行以下步骤。
-
导航到设备的“设置”菜单。
-
点击“常规”、“辅助功能”、“提高对比度”。 确保已启用“深色”模式
-
打开 SwiftKey 应用
-
点击“设计”
-
向下滚动,直到找到“高对比度”主题。 点击它以设置为键盘主题。
VoiceOver 用户的其他信息
除了高对比度主题外,我们还实现了一系列新功能,以帮助使 VoiceOver 的用户更易于访问 Microsoft SwiftKey。 如果在辅助功能设置菜单中的设备上启用了 VoiceOver,这些选项将激活。 启用 VoiceOver 后,需要注意一些事项:
-
流 (轻扫手势) 输入法不受完全支持,但可以通过双击、按住然后流动来激活。
-
如果你在 Microsoft SwiftKey 中启用了使用不同语言布局的多种语言,则启用 VoiceOver 将更改你从键盘切换这些语言的方式。 若要在启用 VoiceOver 的情况下切换布局,请双击空格键并向上或向下拖动进行选择。
-
若要插入重音符或辅助字符,需要双击并按住某个键,然后向左或向右拖动以选择所需的备用字符。 可以使用标点滑块 (以相同的方式从句点键) 访问。
-
若要使用键盘切换器键在不同键盘之间切换,需要双击、按住和向上或向下拖动。
-
若要在阿拉伯语或波斯语中的不同音调符号之间进行选择,需要双击、按住并选择所需的音调符号,方法是向左/向右拖动以在行内导航,向上/向下导航在不同行之间导航。







