无论你是即将毕业还是转学,都可以将你最宝贵的 Web 信息检索、收藏夹、密码等从学校帐户迁移到个人帐户。
移动集锦
无论你是在购物、规划行程还是收集研究笔记或课程计划,集锦都能帮助你在网络上跟踪你的想法。 集锦还会在登录设备之间同步,因此如果你在多个设备上使用 Microsoft Edge,集锦将始终在所有设备上保持最新。 让我们来了解如何将集锦从一个帐户移动到另一个帐户。
-
请确保你拥有个人 Microsoft 帐户。 这是指以 @outlook.com、@hotmail.com 或 @live.com 结尾的帐户。 如果没有帐户,你可以在 https://signup.live.com/signup 上创建一个帐户。
-
使用学校和个人帐户登录 Microsoft Edge。 请参阅有关如何使用多个个人资料登录的这些说明。
-
在学校帐户浏览器上打开要复制的集锦。 若要打开任何集锦,请选择 Microsoft Edge 右上角的“集锦”

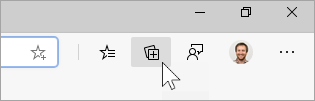
-
打开集锦后,请选择“...”菜单,然后选择“全部复制”。

-
在个人帐户 Microsoft Edge 浏览器窗口上,选择右上角的“集锦”,选择“启动新集锦”,然后为你的集锦命名。
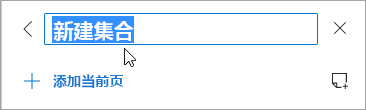
-
使用键盘快捷方式 Ctrl + V(Windows 上)和 Command + V(Mac 上)粘贴复制的集锦。
若要复制另一个集锦,请重复步骤 3 到 7,直到移动完所有集锦。
移动收藏夹、密码和其他浏览数据
可以将收藏夹、密码和其他浏览器数据快速导入到 Microsoft Edge。 只需在 Microsoft Edge 地址栏中键入 edge://settings/importData 即可开始使用或按照以下步骤操作:
-
在 Microsoft Edge 中,转到“设置及更多”>“设置”。
-
选择“导入浏览器数据”。
-
在“导入位置”列表中,选择要导入其数据的浏览器。
-
在“选择要导入的内容”下,选择所需的特定浏览器数据。
-
选择“导入”。







