注意: 2025 年 3 月 5 日之后,适用于 Android 的 Windows 子系 (Windows Subsystem for Android™) 和 Amazon Appstore 将不再在 Microsoft Store 中提供。 了解详细信息。
如果在 Windows 11 中使用Amazon Appstore和移动应用时遇到问题,可以在适用于 Android 的 Windows 子系统™设置应用中尝试以下操作。 若要查找“设置”应用,请选择“开始 > 所有应用 > 适用于 Android 的 Windows 子系统™。
注意: Windows 上的 Amazon Appstore 在特定国家和地区可用。 有关详细信息,请转到支持 Windows 上 Amazon Appstore 的国家和地区。
Android 是 Google LLC 的商标。
安装Amazon Appstore
部分国家和地区支持Amazon Appstore和 Android™ 应用。 若要检查是否可以安装Amazon Appstore,请参阅在 Windows 上支持Amazon Appstore的国家/地区。
如果仍无法从 Microsoft Store 应用安装Amazon Appstore,检查Windows 11电脑的区域。 操作方法如下:
-
选择“ 开始 > 设置 > 时间 & 语言 > 语言 & 区域”。
-
在“区域”中,找到“国家或地区”,并将其更改为受支持的国家或地区。
注意: 你需要在该国家或地区拥有 Amazon 帐户才能从Amazon Appstore安装应用。
移动应用疑难解答
适用于 Android 的 Windows 子系统™可帮助电脑安装和打开移动应用。 大多数问题将通过重启来解决。 操作方法如下:
-
选择“开始”,搜索“适用于 Android 的 Windows 子系统™设置”并将其打开。
-
在此应用中,选择“ 关闭子系统”。 子系统和任何打开的移动应用都将关闭。
-
打开任何移动应用以自动重启子系统。
每个移动应用都有特定的应用设置,下面介绍如何检查它们是什么:
-
选择“开始”,然后搜索“应用 & 功能”。
-
找到要删除的应用,然后选择“ 更多 > 高级选项”。
此时会打开此特定应用的设置,你将能够调整应用通知、权限和存储。 你还可以卸载、打开或强制关闭应用。
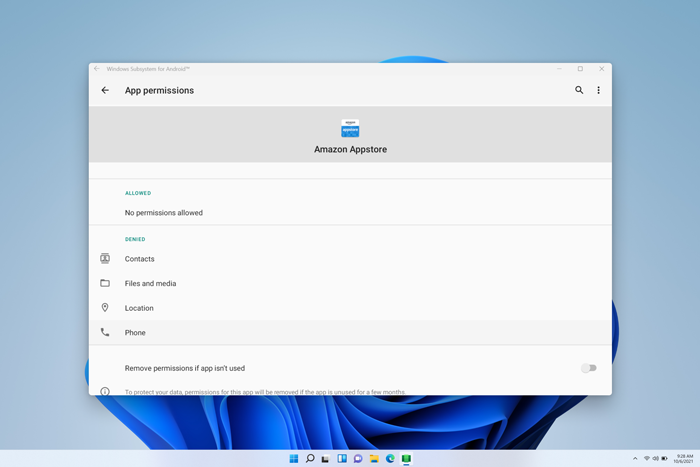
适用于 Android 的 Windows 子系统™设置应用可用于调整资源、图形、屏幕阅读器设置等。 更改这些设置可能会提高移动应用性能:
-
子系统屏幕阅读器
-
如果触摸输入不起作用,请确保子系统屏幕阅读器已关闭。 有关详细信息,请转到 Windows 上移动应用的辅助功能。
-
-
子系统资源
-
将此设置更改为 “连续”可能会提高应用性能。
-
有关所有设置的详细信息,请转到管理 Windows 上移动应用的设置。
有关移动应用和Amazon Appstore的常见问题解答
如果对移动应用和子系统进行故障排除未能解决问题,检查这些可能的解决方案。
如果在安装应用或登录到Amazon Appstore时遇到问题,应检查以下内容:
-
确保你的电脑满足设备要求。 有关详细信息,请转到安装移动应用和Amazon Appstore。
-
请确保你的国家或地区受支持。 30 多个国家/地区支持移动应用和Amazon Appstore。 有关详细信息,请参阅在 Windows 上支持Amazon Appstore的国家和地区。
-
有关 Amazon 帐户问题的支持,请访问 Amazon.com - 帐户 & 登录问题。
可尝试以下操作:
-
使用“适用于 Android 的 Windows 子系统™设置”应用重启子系统,然后再次尝试打开应用。
-
在反馈中心 留下反馈,告知我们应用未安装。 了解操作方法
如果应用无法打开,则需要确保已打开控制流防护。 以下是检查方法:
-
选择“开始 > 设置> 隐私 & 安全性”,然后打开Windows 安全中心。
-
在新Windows 安全中心窗口中,选择“应用 & 浏览器控件 > Exploit Protection 设置”。
-
在 “攻击防护 > 系统设置”中,找到 “控制流防护 (CFG) ”,并确保将其设置为 “在) 上使用默认 (”。
可尝试以下操作:
-
使用“适用于 Android 的 Windows 子系统™设置”应用重启子系统,然后再次尝试打开应用。
-
通过选择“ 开始 > 设置 > 应用 & 功能”来强制关闭应用,然后找到该应用。 选择“ 更多 > 高级选项 ”> “终止”,然后再次尝试打开应用。
如果应用无法打开,检查 Windows 防火墙设置。
-
打开适用于 Android 的 Windows 子系统™应用并检查高级网络设置。
-
如果已 打开,更改防火墙设置不会影响连接。
-
如果已 关闭,请继续执行后续步骤。
-
-
选择“开始 > 设置> 隐私 & 安全性”,然后打开Windows 安全中心。
-
在“Windows 安全中心”窗口中,选择“应用 & 浏览器控制 > 防火墙 & 网络保护”。
-
选择当前使用的网络类型。 它将在网络类型旁边显示 (活动) 。
-
在 “传入连接”中,确保未选择 “阻止所有传入连接 ”。
注意: 如果你的电脑由你的公司或组织管理,你可能无法更改这些设置。 有关详细信息,请与 IT 管理员或支持人员联系。
可尝试以下操作:
-
如果你的电脑中有多个图形处理单元 (GPU) ,请尝试更改所使用的图形处理单元。
-
在“适用于 Android 的 Windows 子系统™设置”应用中,将“子系统资源”从“按需”更改为“连续”。
有关这些设置的详细信息,请转到管理 Windows 上移动应用的设置。
留下反馈
如果子系统或移动应用的问题仍未解决,你可以留下反馈,帮助我们改进你的体验。 操作方法如下:
-
按 Windows 徽标键 + F 打开反馈中心。
-
包括有关你的体验的详细信息。
-
请确保选择“应用 > 适用于 Android 的 Windows 子系统™”作为反馈类别。
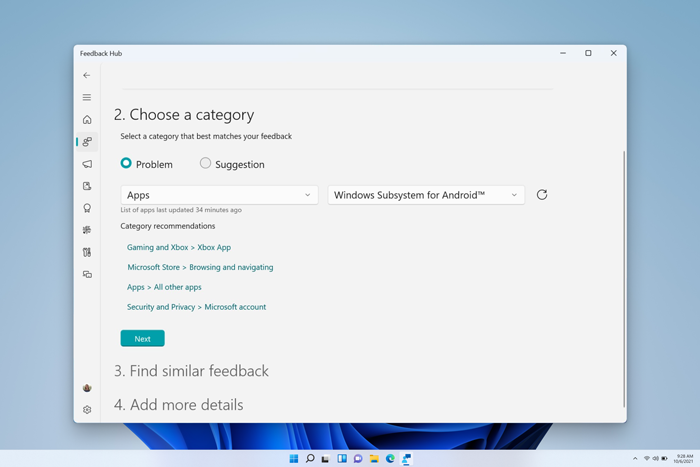
有关所有其他问题和支持,请访问 Microsoft 支持部门。







