您被要求提供新的簡報,而 適用於 Microsoft 365 的 Copilot 可以協助您! 在這個範例中,我們假設您是專業的庭園設計師,且您被要求向當地社群組織介紹鬱金香。
從大綱開始
準備新簡報的最佳方式,通常是建立您計劃要涵蓋之內容的大綱。 以我們的範例來說,我們會從 OneNote 中的 Copilot 開始。
-
啟動 OneNote。
-
瀏覽至您希望呈現簡報大綱的區段。
-
為您的簡報建立新頁面。
-
從功能區開始 Copilot。
[Copilot] 窗格會在右側隨即開啟,等待您的提示。 您可以使用自然語言,且您提供給 Copilot 的詳細資料越多,所獲得的結過就越好。
您可以直接輸入:
為關於鬱金香的 45 分鐘簡報建立大綱。
但如果您再執行幾個動作,將可獲得更好的結果。
提供上下文
首先,告知它您希望 Copilot 在建立此內容時扮演的角色。
扮演專業的庭園設計師的角色。 為關於鬱金香的 45 分鐘簡報建立大綱。
透過先設定該上下文,告知 AI 您想要的內容框架。
提供更多詳細資料
請嘗試在您的提示中新增您想要其涵蓋的內容與對象之詳細資料。
扮演專業的庭園設計師的角色,向一群感興趣的社群成員進行演講。 為關於鬱金香的 45 分鐘簡報建立大綱。 包括針對花朵歷史、不同類型、種植的最佳時間、護理和餵養的區段。
現在當您執行提示時,您會收到更詳細的回應。
提示: 別害怕嘗試各種細節 - 新增或移除詳細資料、變更順序、嘗試不同的上下文。
如果您對 Copilot 建立的草擬大綱感到滿意 (或大體滿意),請選取 [Copilot] 窗格中的 [複製] 按鈕,然後將該大綱貼到 OneNote 頁面上。
檢閱和編輯
現在您想要添加自己的特色。 瀏覽大綱,並視需要新增或移除內容。
提示: OneNote 做為研究工具,效果非常出色。 別害怕新增自己的筆記、從網站上複製內容,或新增其他輔助材料至頁面上,這些對您準備演講會很有幫助。
建立講義
當您對大綱感到滿意後,該為受眾建立一些講義了。 在 OneNote 中選取您的大綱,然後將之複製到剪貼簿。 接著開啟 Microsoft Word 至新的空白文件。
![顯示 Word 中 [使用 Copilot 撰寫草稿] 的螢幕擷取畫面。](https://support.content.office.net/zh-tw/media/f1ad627d-a5ea-4e2c-8f6d-9e1945e8e669.png)
當 Word 開啟時,應該會出現 [Copilot] 對話方塊。 讓我們提供提示給它:
扮演專業的庭園設計師的角色,為感興趣的社群成員建立一篇文章。 使之清楚、簡單且引人注目。 以此大綱為基礎: <從 OneNote 貼上大綱>。
Copilot 會根據您的簡報大綱為您撰寫文章。
儲存到 OneDrive
在您花大量時間編輯講義之前,請先將之儲存到 OneDrive。 這會確保在您邊執行動作時,系統會邊儲存您的工作,這是準備簡報的最後一個步驟的關鍵所在。
檢閱和編輯
請瀏覽本文,並確定 Copilot 新增的是您想要的內容。 編輯語音和語調,並確定新增的任何事實都正確無誤。 移除任何您不想要的內容,並新增任何缺少的內容。
提示: 如果您想,您可以要求 Copilot 新增更多內容。 將游標置於您要放置內容的位置,然後點擊功能區上的 [Copilot] 按鈕。 請告知它您想要執行的動作。
新增兩個關於其他適合搭配鬱金香種植的植物的段落。
新增影像
移至 [插入] 索引標籤,選取 [圖片],然後選取 [線上圖片]。 搜尋「鬱金香」,並選取一或多個漂亮的影像,讓您的文章更具吸引力。
建立簡報
現在是讓 PowerPoint 中的 Copilot 開始作業的時候了。
-
開啟 PowerPoint 至新的空白簡報。
-
從功能區選取 Copilot。
-
在提示方塊中,輸入 [建立簡報自] 檔案。
-
在 Word 中開啟共用匣,然後點擊 [複製連結]
![Word 共用匣中的 [複製連結] 按鈕](https://support.content.office.net/zh-tw/media/000eed31-4e1c-44c1-9c4a-e98cfa1bf391.png)
-
將連結至 Word 文件的 URL 貼到 PowerPoint 中的 Copilot 中。
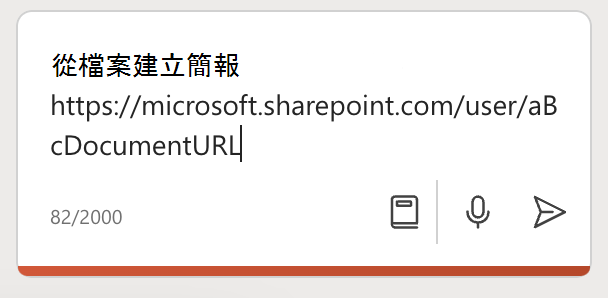
PowerPoint 中的 Copilot 會根據您的 Word 文件,建立草稿簡報,並包含影像和演講者備忘稿。

檢閱和編輯
一如既往,請務必檢閱 Copilot 所建立的草稿。 新增您想要的任何其他投影片或資訊,移除任何您不想要的內容。 在適當之處,添加您自己的專業知識。
如果您想要變更 Copilot 所新增的任何影像,只要以滑鼠右鍵按一鍵該影像並選取 [變更圖片] 即可。
提示:
使用 [演講者教練] 進行練習
當您對簡報感到滿意後,您可能會想要在重要的日子之前,使用 [演講者教練] 練習一或兩次。 如需詳細資訊,請參閱 使用 [演講者調練] 排練投影片放映。
請試試看!
下次您要建立簡報時,請讓 適用於 Microsoft 365 的 Copilot 協助您完成每一個步驟。











