如果您要尋找公司或學校的專案,但不記得確切的名稱或位置,您最後可能會在您使用的任何工具中搜尋,例如 Windows、Teams、Outlook、Bing for Work、SharePoint、Microsoft365.com 等。 您可以在搜尋時找到應用程式、人員、檔案、網站、訊息、視訊等。
開始搜尋
搜尋方塊通常位於頁面頂端或靠近頁面頂端,側邊有放大鏡圖示。
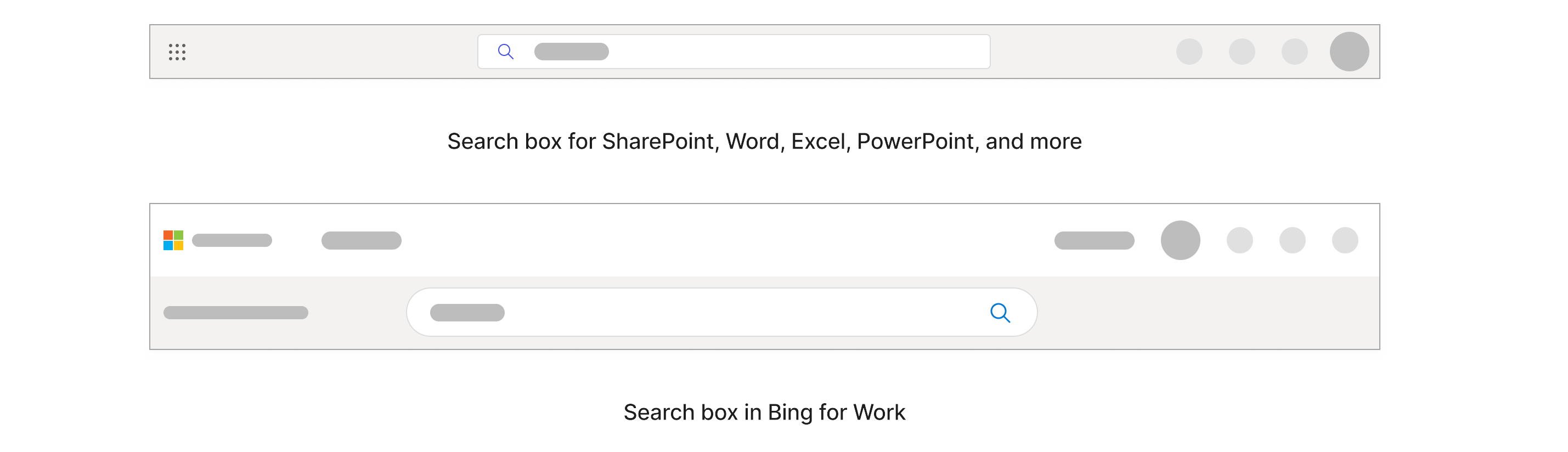
在 Windows 中,搜尋方塊位於底部的任務欄中。

首先,在搜尋方塊中輸入您要尋找的專案。 如果您知道確切的名稱,則會得到最相關的結果,但如果不知道,最好選擇與您所搜尋內容特別的關鍵詞。這些關鍵詞可以是人員、名稱和內容本身內的字詞,或是您要搜尋檔案、檔類型,例如ppt、檔或 xls。 搜尋關鍵詞時,您不需要擔心拼字和大寫。當您輸入時,個人化結果和建議的搜尋會顯示在下拉式清單中。搜尋方塊中的結果只會涵蓋您最近存取的部分內容。 如果在那裡找不到您要尋找的結果,您可以選取 Enter 或放大鏡圖示來搜尋您有權存取的所有內容。 某些搜尋方塊可能也有 [顯示更多結果] 選項。
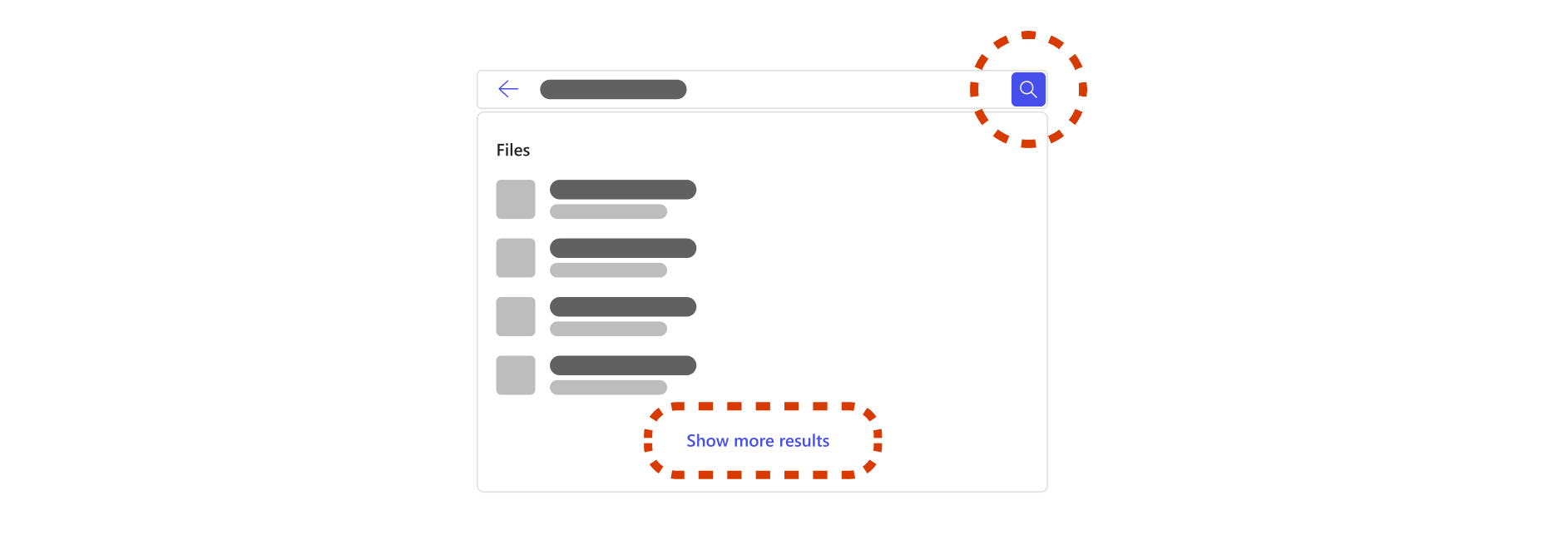
如果您決定要搜尋您有權存取的所有內容,您將會來到專為搜尋結果而設的頁面。 此頁面涵蓋您所有的工作和組織內容。 此頁面上的結果可能與搜尋方塊中的結果不同,而且結果類型會因貴組織而異。 結果類型包括檔案、網站、人員、訊息、書籤、解答等等。由於這是更廣泛的搜尋,您可能會發現許多類似結果與您所尋找的內容不相關,因此排序可能會很耗時。 如果發生這種情況,縮小搜尋範圍會很有説明。
如何縮小搜尋範圍?
篩選人員 在 Bing、SharePoint 和 Microsoft365.com 中,如果您記得與您所搜尋內容相關的人員,例如共用、修改或撰寫檔案的人員,您可以篩選至該人員以流覽其內容。 您只能在搜尋任何人的內容時,找到您有權存取的內容。當您在搜尋方塊中輸入人員的名字、姓氏或全名時,您會在下拉式清單中為人員提供選項。 選取下拉式清單中的人員會為您取得該人員的配置檔頁面。
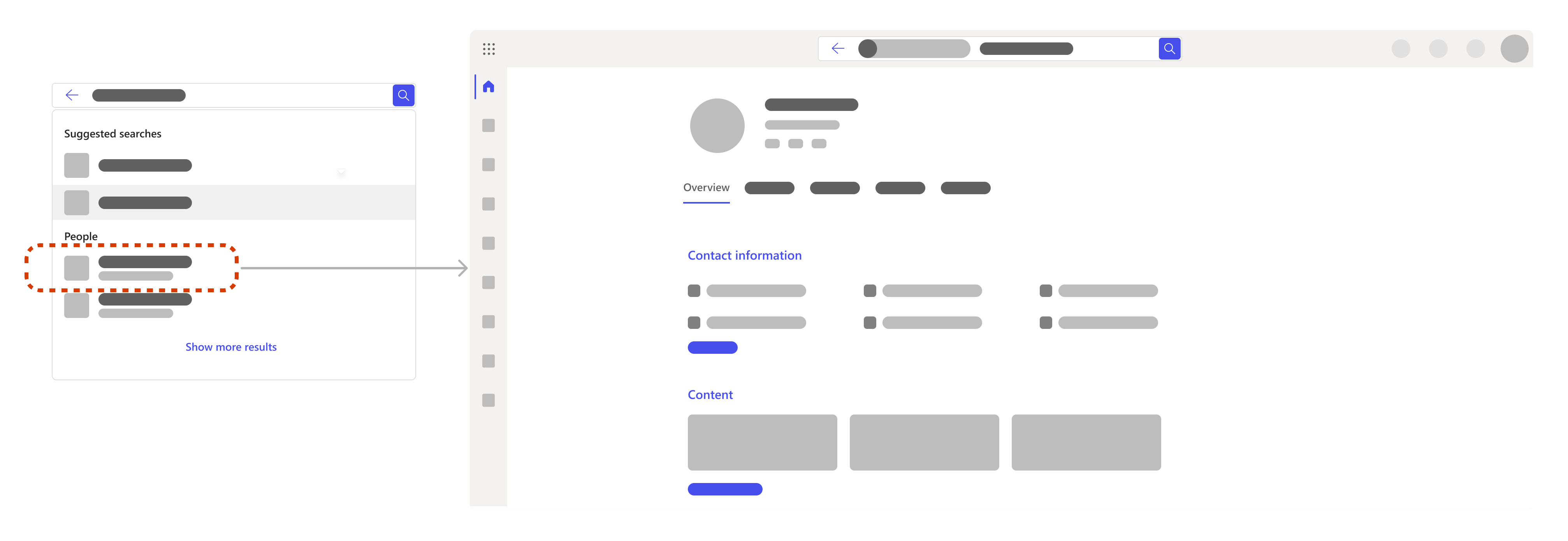
在配置檔頁面中,您可以找到他們的連絡資訊、其內容,包括您有權存取的檔案、您與您之間的最近電子郵件和訊息,以及該人員在組織內的位置。如果您要特別搜尋檔案,請移至 [ 內容] 索引標籤。 如果有許多要篩選的內容,您可以進一步篩選搜尋。 只要在搜尋方塊的人員篩選旁新增相關關鍵詞即可。您也可以搜尋您自己的檔案或資訊。使用索引標籤和篩選 當您在搜尋結果頁面上時,您可以選取索引標籤,將搜尋範圍縮小到檔案、網站、人員、訊息、影像、視訊等類別。 您也可以在許多索引標籤中進一步篩選搜尋。 索引標籤和篩選會根據您搜尋的位置而有所不同。
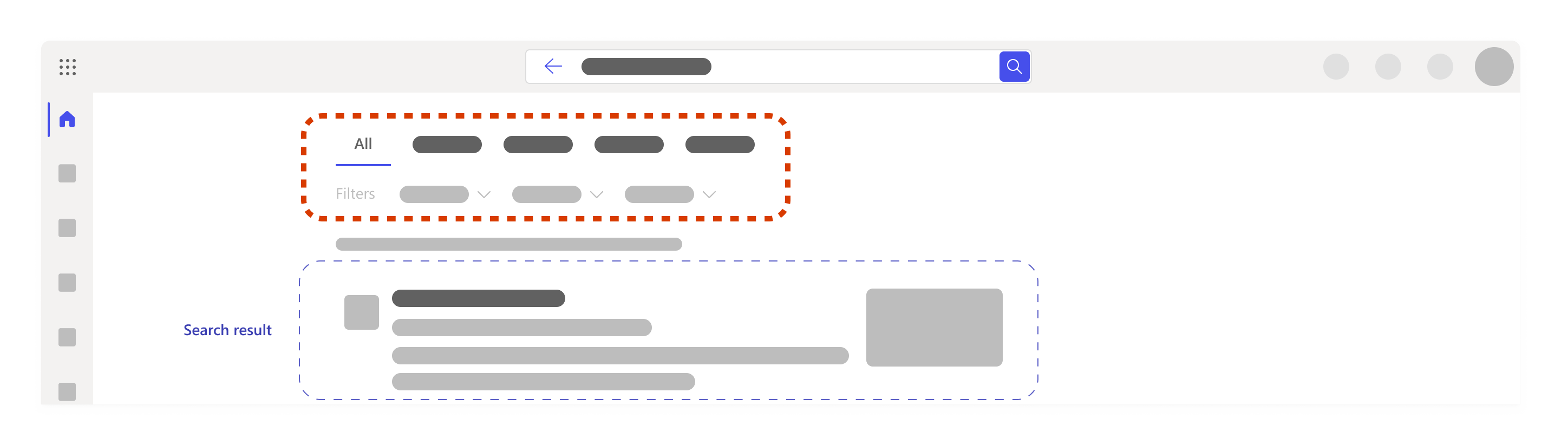
新增另一個關鍵詞 建議您選擇與您搜尋的內容特別相關的關鍵詞,例如檔名內或內容本身內的文字。 這可協助您區分相似的結果,並取得較少且更相關的結果。以下是您在新增關鍵詞時可以嘗試的一些其他動作:
-
報價: 如果您知道某個句子或幾個特定順序的文字,請將它們以引號新增至搜尋方塊,然後按 Enter。 例如,「選取索引標籤以縮小搜尋範圍」
-
同義詞: 如果您卡住而關鍵詞無法運作,有時候將同義字想像成您會使用的字詞,或是小組或其他同事會使用的語言,並將這些字詞新增至搜尋中,會有所説明。
如果您要特別尋找檔案,以下是一些可能對您有用的關鍵詞建議:
-
「我的檔案」:如果您輸入「我的檔案」並移至搜尋結果頁面,您會收到最多 10 個反映您最近處理過之內容的結果。
-
檔案類型,例如「檔」、「xls」或「ppt」:這會將結果篩選為檔類型。 如果您輸入 Word、Excel 或 PowerPoint,您可能不會收到建議,因此請注意,縮寫效果更好。
-
關鍵詞組合,例如「Alex ppt」或「以使用者為中心的搜尋 xls」:合併關鍵詞會自動篩選結果,您將能更快速地找到您要搜尋的內容。 如果您的其中一個關鍵詞是名稱,只使用名字或姓氏可以運作,但如果有多人有相同的名稱,使用全名會比較容易。
附註: 如果您記得與 Teams 中的會議相關的檔案,移至 Teams 會議、移至 [檔案] 索引標籤並在該處尋找檔案可能會更快。
如何? 展開搜尋?
如果您太過分縮小搜尋範圍,最後可能會找不到任何結果或找不到正確的結果。 如果發生這種情況,您可能輸入太多關鍵詞或篩選,或者您可能在錯誤的資料夾或 SharePoint 網站中。嘗試逐一移除篩選或關鍵詞,並再次檢查您是否在正確的位置,並有權存取您要搜尋的專案。
搜尋時還能找到什麼?
中央工具、資源和資訊
系統管理員可以定義在搜尋方塊和搜尋結果頁面頂端醒目提示的重要工具、資源和資訊,以便輕鬆存取。 這些可以包括書籤、縮寫、組織中常見問題的解答、位置等等。 只有在它們與您所搜尋的內容相關時才會顯示。
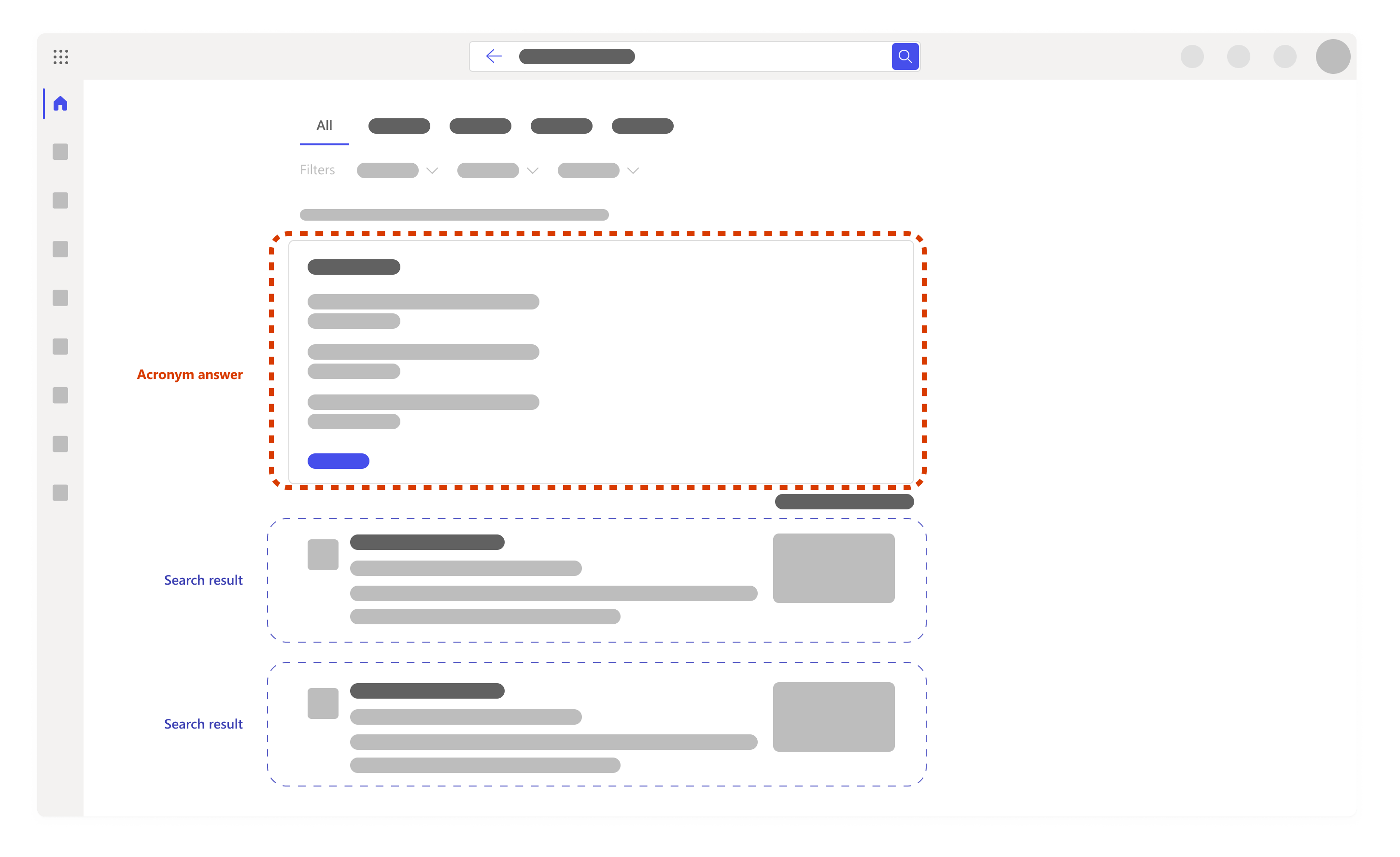
根據搜尋歷程記錄 的建議搜尋 當您開始搜尋時,可能會在搜尋方塊中根據您先前的搜尋歷程記錄取得搜尋建議。 這是為了協助您快速回到之前處理過的事物。 您的搜尋歷程記錄包含您在 Outlook、Microsoft365.com 和 SharePoint Online 中的搜尋。 如果建議沒有用,您可以將游標暫留在建議上並選取 [刪除],將其刪除。您也可以下載或隨時清除搜尋歷程記錄,藉此檢閱搜尋歷程記錄。 若要下載或清除您的搜尋歷程記錄:
-
移至帳戶設定隱私權區段中的 [Microsoft 搜尋 ] 區段。
-
您也可以移至 [ 我的帳戶 ] -> [設定] & [隱私權] -> 選取 [隱私權] 索引卷標 -> 開啟 [Microsoft 搜尋] 區段來手動存取。
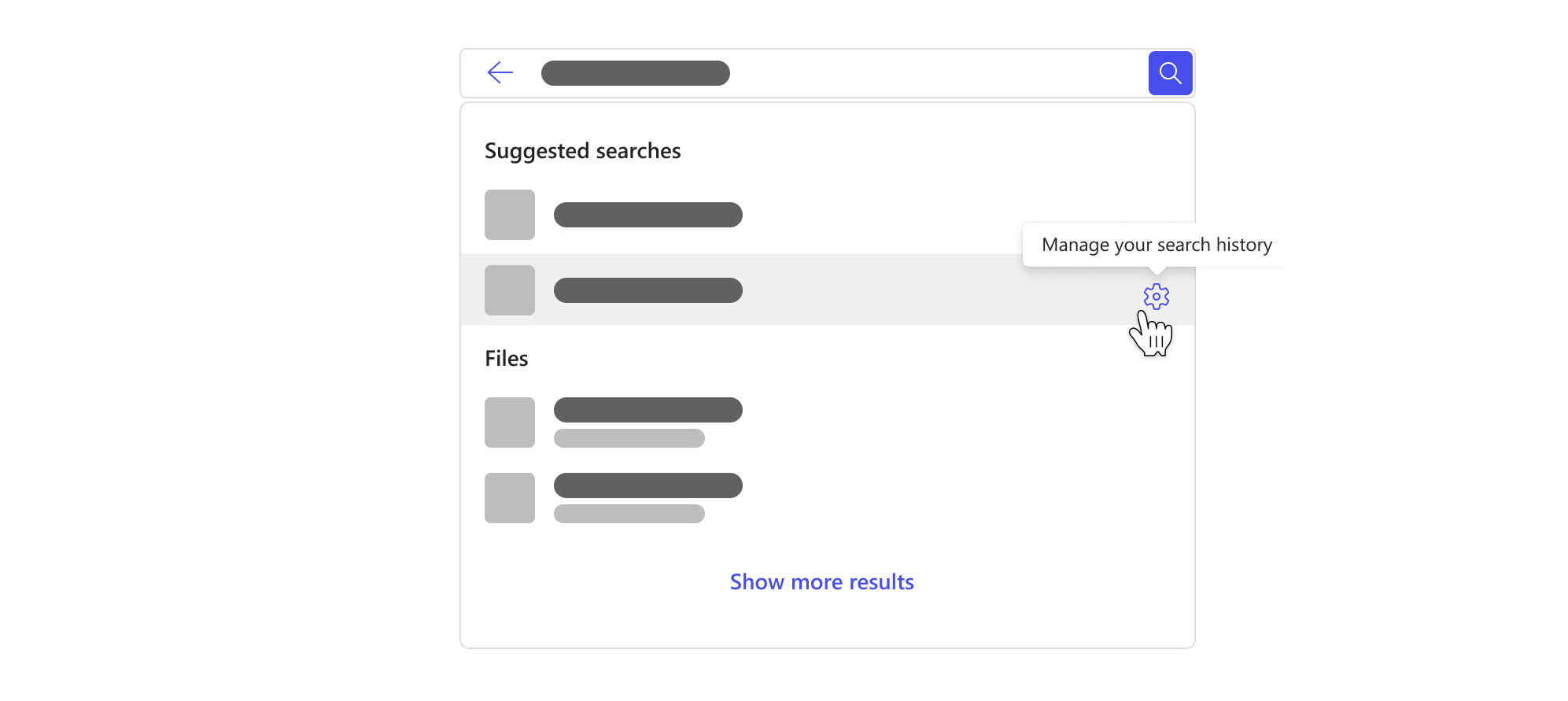
附註: 您的 Microsoft 搜尋歷程記錄是私人的,不會與您的組織或 Microsoft 共用。 您的系統管理員可能知道哪些搜尋是最常用的,但他們不會知道誰搜尋了哪些專案。 系統管理員可以使用最常用的搜尋來定義上述的集中工具、資源和資訊,讓搜尋功能更適合您和組織中的其他人使用。










