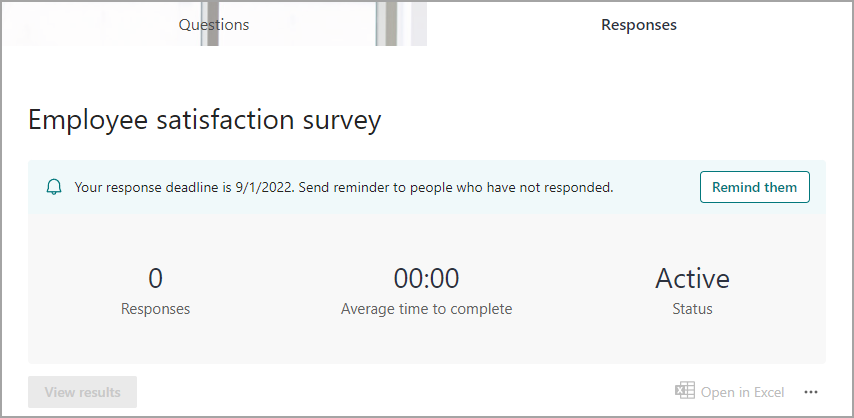使用表單的一部分關鍵在於傳送邀請給對象以及透過通知管理其回應。
邀請對象加入您的表單
當您共用表單時,您可以從人員選擇器選取個人或群組,作為表單的對象。
![含有 Teams 選項的 [收集回復] 面板](https://support.content.office.net/zh-tw/media/e32f7280-b62e-4f46-b3dd-f197b5df3f74.png)
-
選取 [收集回應]。
-
從這些選項中選取對象:[任何人都可以回應],[只有我組織中的人員可以回應],[我組織中的特定人員可以回應]。
附註: 當您選取 [我組織中的特定人員可以回應] 時,請完成 [輸入名稱、群組或電子郵件地址] 欄位。
-
複製 URL。 如果您要的 URL 比提供的短,請選取 [複製],然後選取 [ 縮短 URL ] 核取方塊。
附註: 使用 Microsoft 個人帳戶 (Hotmail、Live 或 Outlook.com) 登入 Forms,或如果您使用行動網站,則無法使用 [縮短 URL] 選項。
-
選取您所選遞送方式的邀請圖示。 選項為:
Outlook 或Teams-Add受邀者的連絡人連結
附註:
-
如果您有 Exchange 線上版,則適用。
-
如果您要在 Teams 中傳送表單或測驗,您可以在選取受邀者時傳送給人員、Teams 中的聊天群組或 Teams 頻道。
-
當您輸入收件者的 Outlook 位址時,預設會填入 Outlook 核取方塊。
QR 代碼

附註: 將下載的.png插入任何預定物件可以使用 QR 程式碼掃描器來掃描的內容。
內嵌

-
附註: 凡是透過電子郵件收到表單連結的人,都可以將您的電子郵件轉寄給其他可能查看並完成表單的人員。 不過,如果您的表單設定為 [僅自己組織中的人員可以回應] 或 [我的組織中的特定人員可以回應],則只有您定義的個人和群組,無論貴組織中的每個人或是特定的個人和群組,都可以檢視和回復您的表單 (即使電子郵件已轉寄給他們) 。
開啟通知
您可以在邀請確認視窗或設定窗格上開啟通知訊息。
確認視窗
若要開啟通知,請選取 [ 取得通知訊息 ] 切換開關。
若要關閉通知,請再次選取 [ 取得通知訊息 ] 切換開關。
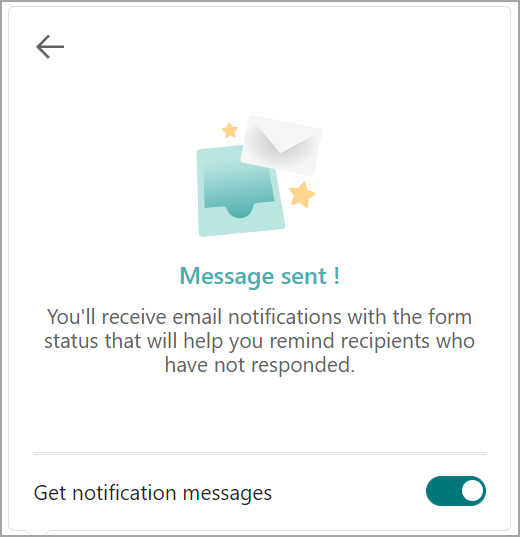
[設定] 窗格
選 
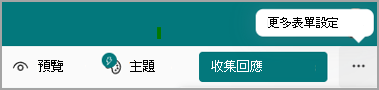
附註: 避免立即關閉通知,讓您可以在一天後收到第一封通知電子郵件。
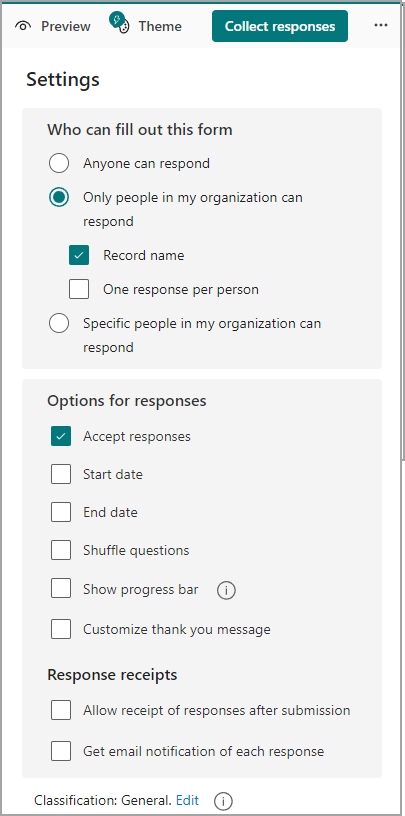
傳送提醒
有兩種方式可以傳送提醒給您的觀眾。
-
透過電子郵件通知,您會在傳送表單或測驗給物件的第二天收到通知-選取 [ 傳送提醒]。
![[傳送提醒] 按鈕看起來不錯的確認視窗](https://support.content.office.net/zh-tw/media/5f8e206b-f6a0-4def-9240-e30f82196acf.png)
附註: 有兩個版本的通知電子郵件。
-
只能在 Outlook 中使用的可採取動作訊息
-
其他電子郵件用戶端中的 HTML 版本,例如 Windows Mail
-
透過表單或測驗的 [回應] 索引標籤,選取 [提醒他們]。