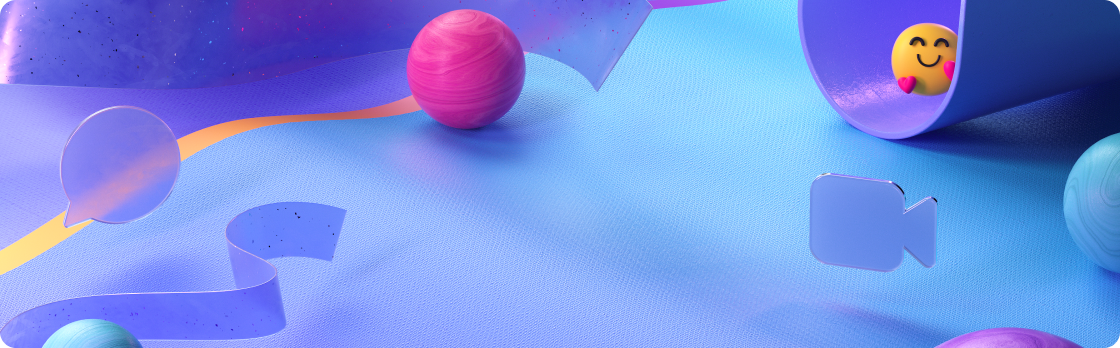
想要在傳統Teams上尋找更新嗎? 查看 Microsoft Teams 的新增功能
2024 年 3 月
全心留意內容
在使用內容攝影機進行Teams會議期間,讓參與者注意白板、列印檔及其他實體物件。 若要深入瞭解,請參閱 在 Microsoft Teams 會議中使用相機共用白板和檔。
封存非作用中的通道
頻道擁有者和系統管理員可以封存未使用的頻道,而不會遺失其訊息、檔案和索引卷標。 若要封存頻道,請選取 [Teams 

2023 年 12 月/2024 年 1 月
絕不錯過通知
直接從任務欄上的Teams圖示查看通知。
在聊天中轉寄訊息
在不複製並貼上的情況下轉送郵件。 輕鬆將聊天訊息轉寄給其他群組或個別聊天。 將游標停留在郵件上,選取 [轉寄 #x2 
變更您的狀態而不開啟Teams
以滑鼠右鍵按兩下任務列中的Teams圖示,然後選取您的狀態,以更新您的目前狀態。
您的所有人員,全部在一起
在新的 Teams 中,選取 [更多應用程式 
2023 年 11 月
所有會議,全部都放在一個位置
在 Teams 中新增 [開會 ] 以檢閱、管理及準備所有會議。 若要開始使用,請在 Teams 應用程式行中選取 [更多新增的應用程式 ],然後搜尋並選取 [開會] 來新增應用程式。
2023 年 10 月
快速查看您的狀態
現在您可以從任務列中的 Teams 圖示檢查您的目前狀態。
將會議背景設為您自己的背景
在新 Teams 中加入會議時,套用您最愛的自定義背景。 在預先加入畫面上選取 [效果] 和 [虛擬人偶 > 視訊效果 ],以尋找您的背景。
設定您的目前狀態持續時間
在特定時間內變更您在 Teams 中的顯示狀態。 在 Teams 中選取您的個人檔案圖片,選取 [持續時間],然後選擇您的狀態,以及您想要重設的時間。
2023 年 9 月
您的所有人員,全部在一起
您現在可以在全新 Teams 的單一位置管理所有連絡人。 在 Teams 左側,選取 [更多應用程式 > 人員 來管理聯繫人並新增聯繫人。
您的會議虛擬人偶已到達
建立虛擬人偶以在會議中代表您。 透過以您想要的方式自定義虛擬人偶,您就可以做為您自己,並讓其他人在交談中瞭解您,即使您的視訊已關閉也一樣。
在 Teams 中管理您的通知設定
Teams 通知現在已直接在應用程式中設定。 選擇哪些活動會收到通知、收到通知時以及在何處。
更可靠的目前狀態設定
新的 Teams 現在會隨著您的顯示狀態變更,持續更新您的目前狀態。
選擇文章在頻道中的顯示方式
您現在可以選擇要在頻道頂端或頻道底部顯示新文章。
2023 年 8 月
新的通知樣式
下次收到來電或會議已開始的通知時,您會注意到通知的外觀與風格重新整理。
相同的組織結構、新的位置
組織結構已移動。 將游標暫留在某人的個人檔案圖片上,而配置檔卡片會展開以顯示快速控件目,以及組織結構和聯繫人資訊,而不是聊天中的索引卷標。
全新 Teams、傳統外觀
您現在可以在新的 Teams 應用程式中選擇傳統 Teams 主題。 在 [ 設定] 中 更新主題,以取得您習慣的經典紫色外觀。
響鈴、響鈴—在多個裝置上收到通知
在 [設定] 中,您現在可以選擇在次要裝置上接聽 Teams 來電,而不只是在計算機上。
在聊天和頻道中 搜尋
您現在可以在 Mac) 上使用 Ctrl+F (Cmd+F ,將搜尋焦點放在您所處的特定聊天或頻道。
2023 年 7 月
選擇通知開啟方式
當通知彈出時,您現在可以選擇是否要在 Teams 的主視窗中開啟訊息,或是否要在次要視窗中彈出訊息。
快速撥號在這裡
新的 Teams 現在提供快速撥號功能。 選擇要新增的聯繫人,讓您可以快速提取聯繫人資訊。
將搜尋焦點放在
您現在可以使用 Ctrl+F,在特定聊天或頻道中找到您要尋找的專案,而不是搜尋所有 Teams。
從一開始建立您的團隊
重新開始,從頭開始建立您的團隊。 然後,新增成員並管理設定,並指派共同擁有者。
簡報變得更好了
查看演示者的新工具列和改良的工具列,讓您在會議期間更輕鬆地管理簡報。
新的 Teams 現在支援應用程式整合
就像傳統版Teams一樣,新的Teams應用程式現在可讓您隨身攜帶您的行動應用程式。 這樣您就可以在單一位置完成工作。
全新 Teams、傳統外觀
您現在可以在新的 Teams 應用程式中選擇傳統 Teams 主題。 取得您習慣的經典紫色外觀。
選擇檔案開啟的位置
Teams 現在會依照您設定的設定來開啟 Word、Excel 和 PowerPoint 檔案。
Teams 範本現已推出
選擇其中一個可用的團隊範本,讓Teams完成重擔。 每個範本都會根據您所建立的團隊類型,提供自己的一組應用程式和結構。
隱藏這些通知
當您的狀態設為 [ 請勿打擾] 時,Teams 會自動將非優先順序通知設為靜音,包括在會議中共用螢幕時。
2023 年 5 月
計算機上更好、更快、更輕鬆
新的 Teams 應用程式會使用較少的電腦資源,同時更快速。 親自試試看,然後試用新的應用程式來試試看!
管理私人和共享頻道
團隊和頻道擁有者現在可以管理其共用和私人頻道的成員資格和設定。 以滑鼠右鍵按兩下頻道名稱 (或選取 [ 其他選項) ,然後選取 [管理]。
錄製有撥入式參與者的會議
您現在可以與使用電話撥入的人員錄製會議和一對一通話,而不是使用Teams應用程式。
知道某人何時在您的組織外
當您@mention來賓或組織外部的人員時,您會在他們的名稱旁邊看到 一個外部 標籤。
DLP) 原則 (數據外洩防護
您的組織可以針對 Teams 中可傳送的資訊設定特定原則。 如果您傳送的郵件包含貴組織封鎖的任何資訊,該郵件將會被您組織的 DLP 原則刪除,而且您會收到被刪除的通知。
2023 年 4 月
計算機上更好、更快、更輕鬆
新的 Teams 應用程式使用較少的電腦資源,且使用速度更快。 親自試用看看,然後試用新的應用程式來試試看。
更好的麥克風體驗
新的 Teams 應用程式現在會自動調整麥克風的敏感度,以便在會議中更有效地等同每個人的聲音。
不用再使用鈴聲
當多人從同一個會議室加入會議時,Teams 會提醒您加入會議時沒有音訊。 這有助於防止喇叭和麥克風發出任何哟塞聲或鈴聲。
透過噪音抑制降低背景噪音
新的 Teams 現在可以封鎖薐犬、葉吹風器,以及您不希望麥克風接聽的其他音效。 若要挑選您的噪音抑制程度,請移至 [設定 > 裝置] > 噪音抑制。
在帳戶之間切換
現在您可以從新的 Teams 切換多個帳戶。 只要移至您的個人檔案圖片即可。
我們在新的 Teams 應用程式中擁有應用程式
現在,您可以在新的 Teams 中連結您的行動應用程式。 選取應用程式左側的 [ 應用程式 ],然後搜尋您想要的應用程式。
通話現在可在新的 Teams 應用程式中使用
您現在可以透過 Teams 撥打電話號碼,如果系統管理員已開啟緊急電話,您也可以撥打緊急服務電話。
頻道和在線會議的改良功能
我們正努力將您最愛的功能從傳統Teams帶入新的Teams應用程式。
2023 年 3 月
效能更好、投入更少
全新 Teams 已從一開始重新構思,以獲得更快、更簡單且更有彈性的體驗。 新 Teams 的速度是兩倍,且使用較少電腦的 CPU (中央處理單元) ,也就是電腦的腦力,因此您可以更有效率地工作。 此外,您也可以前往您需要較少點選的位置。 深入了解
開啟 Windows 通知
若要在新 Teams 中接收通知和通話,您必須開啟 Windows 系統通知。 從 [開始] 功能表中,選取 [設定],然後移至 [系統 > 通知] 並開啟切換開關。 在 Microsoft Teams (工作預覽) 下,您可以決定要顯示通知的位置。
改良信道體驗
這樣您和您的小組成員就能更輕鬆地共同作業。 新的頻道體驗提供有條理且透明的方式來共享內容,以及進行吸引人的交談。 深入了解
在 Teams 中撥打緊急電話
您現在可以在新的Teams應用程式中撥打電話,甚至撥打緊急電話。 您必須連線到因特網。
2023 年 1 月
效能更好、投入更少
新的 Teams 應用程式不僅能更快速地執行您需要執行的工作,還會使用較少電腦的 CPU (中央處理單元) ,也就是您電腦的腦力。 這會降低計算機的稅金,並讓計算機更有效率地運作。
當您登入多個帳戶時,現在可以使用通知
無論您目前位於哪個帳戶或租使用者,您都可以知道您所登入的其他帳戶中是否有活動。
在 Teams 中,可以自行交談
您現在可以開始與自己聊天。 無論是您需要的事項、提醒,都可使用它來做為筆記、 提醒。 這是您的沙盒。
從行事曆加入會議
若要快速且簡單地加入會議,您只需要將游標暫留在行事曆中的活動上,然後選取 [ 加入]。
2022 年 11 月
取得 Windows 封鎖通知時的通知
如果您的裝置設定封鎖 Teams 通知的彈出狀態,您會收到通知,讓您可以更新設定,讓 Teams 通知顯示。
使用鍵盤快捷方式接聽和掛斷 Teams 通話
若要接受視訊通話,請使用 Ctrl+Shift+A。 若要接聽音訊通話,請使用 Ctrl+Shift+S。 若要拒絕通話,請使用 Ctrl+Shift+D。
您的個人應用程式現在可以在Teams (預覽版)
若要尋找您每天使用的應用程式,請選取 [ 應用程式 ],然後在 Teams 視窗左上角搜尋應用程式。
2022 年 10 月
管理私人頻道成員資格
核准成員資格要求、移除成員等等。 若要管理私人頻道的存取權和設定,請移至頻道名稱,然後選取 [管理頻道]![[更多動作] 圖示](https://support.content.office.net/zh-tw/media/208c741e-6b23-4e48-8da9-0f1610db5b85.png)
在會議中共用白板
當您在會議中時,請移至 [共用 > Microsoft Whiteboard]。 您可以從現有版面清單中選擇從頭開始。 如果版面已與會議相關聯,則預設會共用。
會議中的轉譯
取得當您開啟轉譯時會議內容的完整腳本。 在任何 Teams 會議期間,您可以開始進行中會議的即時轉譯。 文字會即時顯示在會議視訊或音訊旁邊,包括演講者的名稱 (除非他們選擇隱藏) 和時間戳記。 若要將其開啟,請選取 [開始] 轉譯![[更多動作] 圖示](https://support.content.office.net/zh-tw/media/208c741e-6b23-4e48-8da9-0f1610db5b85.png)
管理裝置設定
您現在可以在 Teams 中管理音訊和視訊裝置。 移至應用程式右上角的 [ 設定 ],然後選取 [ 裝置]。
管理團隊成員
您現在可以管理誰可以存取您的小組。 移至您的團隊清單,然後選擇團隊,然後選取團隊名稱旁 ![[更多動作] 圖示](https://support.content.office.net/zh-tw/media/208c741e-6b23-4e48-8da9-0f1610db5b85.png)
Teams 中個人檔案卡片的展開檢視
您可能已經從其他 Microsoft 365 體驗得知的個人檔案卡片展開檢視,現在可在 Teams 中使用。
在展開的檢視上,您可以看到更詳細的資訊,例如連絡和LinkedIn資訊。 它也可讓您輕鬆地檢視組織結構資訊,而不需要離開您在應用程式中的位置。 這表示您不再需要開啟聊天來查看某人的組織結構。
知道哪些帳戶收到通知
如果您在 Teams 中使用多個帳戶,您現在會收到通知,告知您他們來自哪個帳戶。
錄製一對一通話
現在,當您在 Teams 中打電話給某人時,您可以選擇錄製,以便日後再回來查看。 只要選取畫面頂端 ![[更多動作] 圖示](https://support.content.office.net/zh-tw/media/208c741e-6b23-4e48-8da9-0f1610db5b85.png)
檢查下一個會議的出席情況
您現在會收到出席會議的人員記錄,以及參與時間長度的記錄。 若要檢視出席記錄,請移至會議聊天,然後移至 [ 出席] 索 引標籤。
在會議中取得即時輔助字幕
若要開啟會議中的即時輔助字幕,請選取 [ 其他動作 ]![[更多動作] 圖示](https://support.content.office.net/zh-tw/media/208c741e-6b23-4e48-8da9-0f1610db5b85.png)
![[更多動作] 圖示](https://support.content.office.net/zh-tw/media/208c741e-6b23-4e48-8da9-0f1610db5b85.png)
2022 年 10 月
管理私人頻道成員資格
核准成員資格要求、移除成員等等。 若要管理私人頻道的存取權和設定,請移至頻道名稱,然後選取 [管理頻道]![[更多動作] 圖示](https://support.content.office.net/zh-tw/media/208c741e-6b23-4e48-8da9-0f1610db5b85.png)
在會議中共用白板
當您在會議中時,請移至 [共用 > Microsoft Whiteboard]。 您可以從現有版面清單中選擇從頭開始。 如果版面已與會議相關聯,則預設會共用。
會議中的轉譯
取得當您開啟轉譯時會議內容的完整腳本。 在任何 Teams 會議期間,您可以開始進行中會議的即時轉譯。 文字會即時顯示在會議視訊或音訊旁邊,包括演講者的名稱 (除非他們選擇隱藏) 和時間戳記。 若要將其開啟,請選取 [開始] 轉譯![[更多動作] 圖示](https://support.content.office.net/zh-tw/media/208c741e-6b23-4e48-8da9-0f1610db5b85.png)
管理裝置設定
您現在可以在 Teams 中管理音訊和視訊裝置。 移至應用程式右上角的 [ 設定 ],然後選取 [ 裝置]。
管理團隊成員
您現在可以管理誰可以存取您的小組。 移至您的團隊清單,然後選擇團隊,然後選取團隊名稱旁 ![[更多動作] 圖示](https://support.content.office.net/zh-tw/media/208c741e-6b23-4e48-8da9-0f1610db5b85.png)
Teams 中個人檔案卡片的展開檢視
您可能已經從其他 Microsoft 365 體驗得知的個人檔案卡片展開檢視,現在可在 Teams 中使用。
在展開的檢視上,您可以看到更詳細的資訊,例如連絡和LinkedIn資訊。 它也可讓您輕鬆地檢視組織結構資訊,而不需要離開您在應用程式中的位置。 這表示您不再需要開啟聊天來查看某人的組織結構。
知道哪些帳戶收到通知
如果您在 Teams 中使用多個帳戶,您現在會收到通知,告知您他們來自哪個帳戶。
錄製一對一通話
現在,當您在 Teams 中打電話給某人時,您可以選擇錄製,以便日後再回來查看。 只要選取畫面頂端 ![[更多動作] 圖示](https://support.content.office.net/zh-tw/media/208c741e-6b23-4e48-8da9-0f1610db5b85.png)
檢查下一個會議的出席情況
您現在會收到出席會議的人員記錄,以及參與時間長度的記錄。 若要檢視出席記錄,請移至會議聊天,然後移至 [ 出席] 索 引標籤。
在會議中取得即時輔助字幕
若要開啟會議中的即時輔助字幕,請選取 [ 其他動作 ]![[更多動作] 圖示](https://support.content.office.net/zh-tw/media/208c741e-6b23-4e48-8da9-0f1610db5b85.png)
![[更多動作] 圖示](https://support.content.office.net/zh-tw/media/208c741e-6b23-4e48-8da9-0f1610db5b85.png)










