附註: 我們想要以您的語言,用最快的速度為您提供最新的說明內容。 本頁面是經由自動翻譯而成,因此文中可能有文法錯誤或不準確之處。讓這些內容對您有所幫助是我們的目的。希望您能在本頁底部告訴我們這項資訊是否有幫助。 此為 英文文章 出處,以供參考。
當您在瀏覽器中使用活頁簿時,[網頁檢視器] 顯示直接儲存在活頁簿,或儲存在外部資料來源,例如在資料庫或線上分析處理 (OLAP) cube 中的資料。如果您使用的活頁簿包含外部資料來源的資料,您可以重新整理資料。這項作業擷取最新版本的資料,包括自上次更新後,對資料所做的任何變更。
您想要做什麼?
深入了解資料重新整理
下圖說明當您重新整理與外部資料來源連線的資料時,所進行的基本程序。
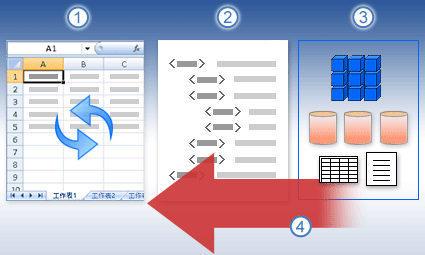
1.使用者啟動以取得最新的資料重新整理作業。
2.在重新整理會連接到資料來源,通常儲存連線檔案,以定義所有存取,以及從外部資料來源擷取資料所需的資訊。
3.有各種不同資料來源,您可以存取,例如 OLAP、 SQL Server、 OLEDB 提供者及 ODBC 驅動程式。
4.在重新整理會將活頁簿中的最新的資料。
資料重新整理 Excel 選項
您無法定義,才能在瀏覽器中工作時,將活頁簿連線至外部資料來源的資訊。不過,您必須在Microsoft Excel 2010定義的連線資訊和其他設定,例如您想要重新整理資料的方式開啟活頁簿。當您在Excel 2010中設定的設定時,當您將活頁簿發佈至Microsoft SharePoint Server 2010時,會保留設定。
下表提供重新整理資料,當您在 Excel 中設定資料連線,您可以選取選項的簡短描述。
|
重新整理選項 |
說明 |
|
在開啟的重新整理 |
檢視器在開啟活頁簿時自動重新整理外部資料。 |
|
手動更新 |
這個選項只適用於樞紐分析表。使用者手動重新整理資料,按一下 [重新整理選取的連線。 |
|
重新整理所有連線 |
這個選項會重新整理活頁簿中的所有資料連線,當使用者按一下 [重新整理所有連線] 按鈕。 |
|
定期重新整理 |
這個選項會自動在特定的活頁簿作者指定的時間間隔重新整理資料。 |
如需如何定義連線至 Excel 活頁簿中的外部資料來源的特定資訊,請參閱連線至 (匯入) 外部資料在 Microsoft Excel 說明。
重新整理外部資料來源的資料
若要重新整理瀏覽器的活頁簿中外部資料來源的資料,請執行下列步驟:
-
開啟包含您想要更新的資料的活頁簿。
-
按一下工具列] 上的 [資料] 圖示。
-
請執行下列其中一項操作:
-
選取 [重新整理所有連線,重新整理活頁簿中的所有資料連線
-
選取 [重新整理選取的連線,重新整理樞紐分析表的特定連線]。










