Microsoft Teams 聊天和頻道中的 Copilot 可協助您快速檢閱重點、執行項目和決策,而無需捲動瀏覽冗長的對話,以協助您快速掌握交談內容。
附註: Copilot 會參考開啟訊息對話中的資訊,其中包含 30 天歷程記錄。 Copilot 無法參考聊天對話中共用的影像、重複元件或檔案。

在 Teams 聊天中使用 Copilot
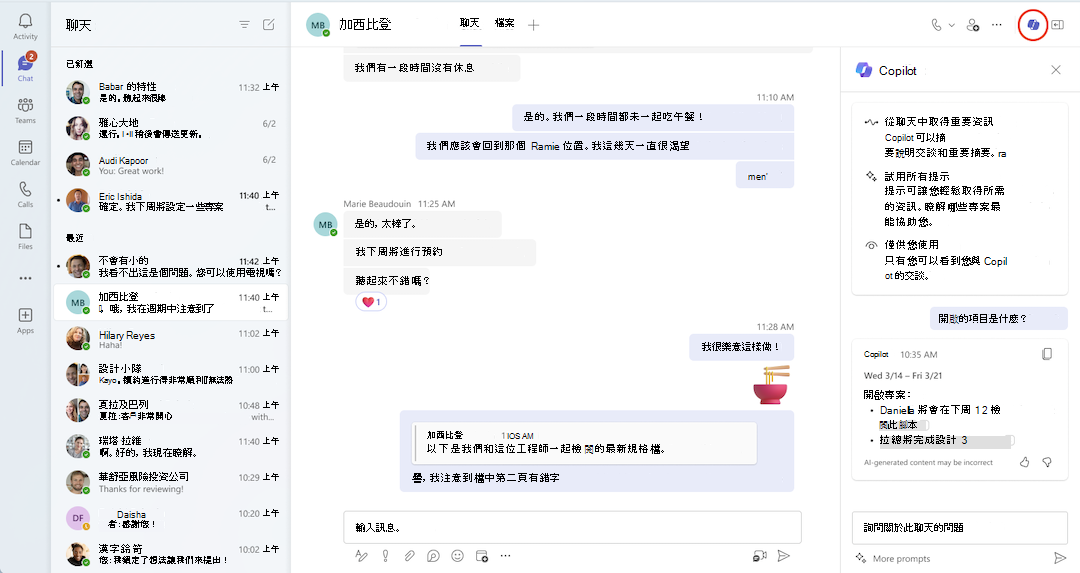
-
移至 Teams 左側的 [聊天],然後從清單中選取特定聊天。
-
選取聊天右上角的 [開啟]Copilot,您會在一對一聊天、群組聊天和會議聊天中看到 [Copilot] 圖示。
-
在聊天右側的撰寫方塊底下,選取 [更多提示] 以從下列選項中選擇:
- 過去一天的重點項目。
- 過去 7 天的重點項目。
- 過去 30 天的重點項目。
- 已做出哪些決策?
- 未解決的事項有哪些? -
在撰寫方塊中輸入您的問題,然後選取 [傳送]。 請嘗試下列步驟:
- 摘要我錯過的內容。
- [聊天中的成員] 說了什麼?
- 已共用哪些連結?
5. 當 Copilot 產生回應後,請嘗試此步驟:
-
選取回應右上角的 [複製],並貼到聊天、頻道交談或其他任何位置。
-
選取回應中每個語句旁的數字,即可查看引文。 選取後,Copilot 窗格左側的聊天便會捲動到聊天對話中的特定訊息。
-
視您的系統管理員設定而定,您可以選擇藉由選取回應右下角的 [大拇指向上] 或 [大拇指向下] 來留下意見反應,以直接將之傳送至 Microsoft。
在 Teams 頻道中使用 Copilot
-
移至 Teams 左側的 [Teams],然後選取團隊內的特定頻道。
-
在頻道討論中,選取頻道文章下方的連結,以展開回復並查看完整的交談。
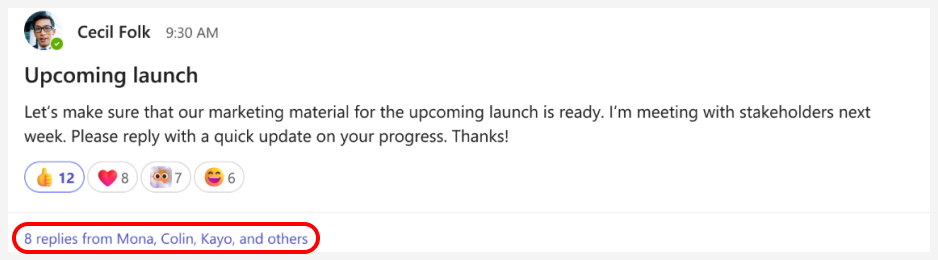
-
從此沉浸式頻道文章檢視中,選取頻道檢視右上角的 [開啟]Copilot。
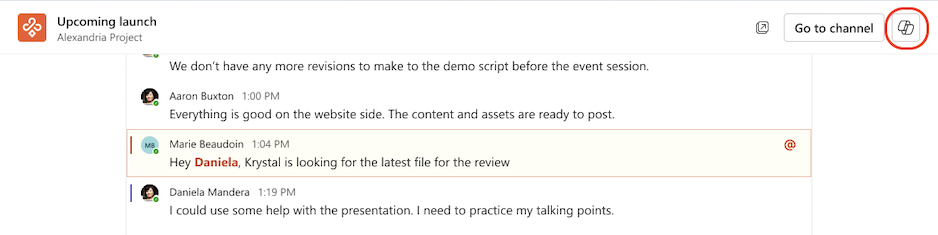
-
在頻道右側的撰寫方塊底下,選取 [更多提示] 以從下列選項中選擇:
- 交談的重點項目。
- 已做出哪些決策?
- 未解決的事項有哪些? -
在撰寫方塊中輸入您的問題,然後選取 [傳送]。
相關主題
在 Microsoft Teams 中使用 Copilot 重寫和調整您的訊息
在 Microsoft Teams 中開始使用 Microsoft Copilot 聊天











