PowerPoint 網頁版 中的複製和貼上與在 PowerPoint 桌面應用程式中複製和貼上不同,因為某些網頁瀏覽器限制。
(如果您使用 Firefox 瀏覽器存取 PowerPoint 網頁版,請參閱下方的 使用 Firefox 或 Safari 複製並貼上文字或圖片 。)
複製及貼上圖片
您可以從一張投影片剪下或複製圖片,然後貼到同一份簡報或其他簡報中的另一張投影片。 您也可以從其他應用程式剪下或複製圖片,例如 Word 網頁版,然後貼到 PowerPoint 網頁版中。
-
選取您想要的影像,然後在 [常 用 ] 索引標籤上,選取 [剪貼簿] 按鈕
![[剪貼簿] 按鈕會開啟含有 [剪下]、[複製] 和 [貼上] 選項的功能表。](https://support.content.office.net/zh-tw/media/699e299b-c72a-476a-9c9b-188537b1a989.png)
![[常用] 索引標籤:[複製] 及 [貼上]](https://support.content.office.net/zh-tw/media/c0aeb0c8-500d-4a6a-a4c6-20a2eb21b1a8.png)
-
按一下您要插入文字的位置,然後在 [常 用 ] 索引標籤上,選取 [剪貼簿] 按鈕
![[剪貼簿] 按鈕會開啟含有 [剪下]、[複製] 和 [貼上] 選項的功能表。](https://support.content.office.net/zh-tw/media/699e299b-c72a-476a-9c9b-188537b1a989.png)
如果系統提示您存取剪貼簿,請按一下 [ 允許存取]。
只要您擁有影像的授權,您也可以從網站複製圖片並貼到投影片:
-
以滑鼠右鍵按一下網站上的影像,然後選取 [ 剪下 ] 或 [複製 ] 命令,然後切換到 PowerPoint 網頁版 ,將影像貼到投影片上。
PowerPoint 網頁版 不支援貼上從 Outlook複製的圖片。 如果您要在 PowerPoint 網頁版中使用 Outlook中的圖片,請將圖片儲存到您的電腦,然後移至在 PowerPoint 網頁版中插入 > 圖片 。
複製並貼上文字
貼上用的快速鍵: Ctrl + V
-
選取您要複製的文字,然後在 [常 用 ] 索引標籤上,選取 [剪貼簿] 按鈕
![[剪貼簿] 按鈕會開啟含有 [剪下]、[複製] 和 [貼上] 選項的功能表。](https://support.content.office.net/zh-tw/media/699e299b-c72a-476a-9c9b-188537b1a989.png)
![[常用] 索引標籤:[複製] 及 [貼上]](https://support.content.office.net/zh-tw/media/c0aeb0c8-500d-4a6a-a4c6-20a2eb21b1a8.png)
-
按一下您要插入文字的位置,然後在 [常 用 ] 索引標籤上選取 [剪貼簿] 按鈕,然後選取 [貼上]。
如果系統提示您存取剪貼簿,請按一下 [ 允許存取]。
複製並貼上未格式化的文字
[貼上未格式化] 的快速鍵: Ctrl + Shift + V
-
選取您要複製的文字,然後在 [常 用 ] 索引標籤上,選取 [剪貼簿] 按鈕
![[剪貼簿] 按鈕會開啟含有 [剪下]、[複製] 和 [貼上] 選項的功能表。](https://support.content.office.net/zh-tw/media/699e299b-c72a-476a-9c9b-188537b1a989.png)
-
按一下您要插入未格式化文字的位置,然後在 [常 用 ] 索引標籤上選取 [剪貼簿] 按鈕,然後選取 [ 只貼上文字]。
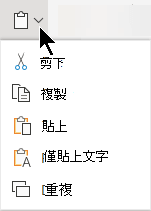
目前僅適用于 Chrome 和 Microsoft Edge 的 [僅貼上文字]。 若是 Chrome,您需要Office擴充功能,才能在 PowerPoint 網頁版中使用此命令。
複製並貼上投影片
在 PowerPoint 網頁版中,您可以剪下或複製投影片,然後貼到其他位置。
此外,在桌面 PowerPoint 應用程式和 PowerPoint 網頁版之間,您可以剪下或複製投影片,然後貼上。
當您剪下或複製並貼上整張投影片時,投影片上會包含任何批註或動畫效果。
-
在左側的縮圖窗格中,選取您要的投影片或投影片。 在 [常 用] 索 引標籤上,選取 [剪貼簿] 按鈕
![[剪貼簿] 按鈕會開啟含有 [剪下]、[複製] 和 [貼上] 選項的功能表。](https://support.content.office.net/zh-tw/media/699e299b-c72a-476a-9c9b-188537b1a989.png)
-
在縮圖窗格中,選取您要在之後插入的投影片,然後在 [常 用 ] 索引標籤上選取 [剪貼簿] 按鈕,然後選取 [ 貼上]。
-
如果您剪下或複製的投影片來自不同的簡報,而您想要保留其原始格式設定,請按一下貼上投影片右下角彈出的 [ ( Ctrl) ] 按鈕,然後選取 [ 保留來源格式設定]。
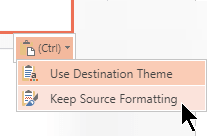
當您在同一份簡報中複製並貼上投影片時,目前不支援 保留來源格式 設定。
使用 Firefox 或 Safari 複製並貼上文字或圖片
您必須使用鍵盤快速鍵來剪下或複製 文字 ,然後在 Firefox 瀏覽器中貼上。 雖然您可以使用上述程式在 Firefox 中剪下或複製並貼上 圖片 ,但您也可以針對圖片使用相同的程式。
-
選取您要複製的文字,然後在鍵盤上按 Ctrl+X 剪下或按 Ctrl+C 進行複製。
-
移至要貼上文字的投影片,然後在鍵盤上按下 Ctrl+P 貼上文字。










