您可以為 Publisher 建立目錄,以完成一些額外的工作,並付出一些巨大回報。 首先新增文字方塊,並使用以右對齊的定位停駐點與前置字元。 前導線是位於目錄章節標題之後,且以頁碼將標題排成一行的點、虛線或線條。
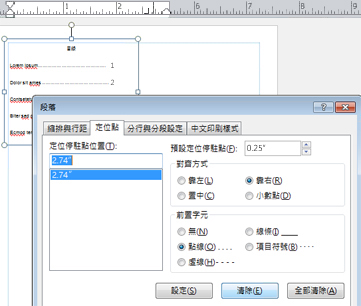
-
按一下[>繪製文字方塊。
-
在出版物中,按一下文字的某個角落顯示位置,然後對角線拖曳,直到您擁有想要的方塊大小。
-
輸入目錄的標題,然後按 ENTER。
-
按兩下要顯示頁碼的水平尺規。
-
在 [ 定位字元 」 對話方塊中,按一下 [右鍵,選擇您的 [ 前 導符樣式,然後按一下 [確定> 。
-
現在輸入您的 TOC 專案;例如: 第 1 章,按 TAB 以插入前置字元,然後輸入頁碼。
附註: 如果透過 Microsoft Office 語言設定啟用從右至左的語言,而您以從右至左的語言輸入文字,請按一下 [尾 隨 ,而不是 右鍵。
您無法在出版物中自動建立目錄;Publisher 中無法提供這項功能。 不過,您仍然可以手動建立目錄,包括使用前置字元。
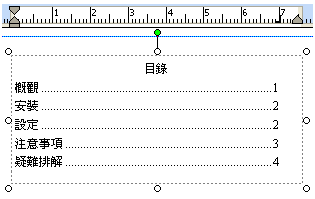
使用前導點手動建立 TOC
若要在出版物中手動建立目錄,請新增文字方塊,並設定以右對齊的索引 前置字元。 前導線是位於目錄章節標題之後,且以頁碼將標題排成一行的點、虛線或線條。 接著,您可以輸入目錄專案、按 TAB 鍵以建立前置字元,然後輸入此專案的頁碼。
![包含 TOC 選項的 [TAB] 對話方塊](https://support.content.office.net/zh-tw/media/d10eeb7f-8b72-437b-ac4e-ca3aaaff67c7.gif)
-
在 [ 首頁」 選項卡上,按一下 [ 繪製 文字方塊

-
在出版物中,按一下文字的某個角落顯示位置,然後對角線拖曳,直到您擁有想要的方塊大小。
-
輸入目錄的標題,然後按 ENTER。
-
按兩下要顯示頁碼的水平尺規。
-
在 [定位點」 對話方塊中,按一下 [對齊方式>下的[右鍵。
附註: 如果透過 Microsoft Office 從右至左 語言設定啟用支援,且您以從右至左的語言輸入文字,請按一下 [尾 隨 ,而不是 右鍵。
-
在[前導導點」 下,按一下您想要的選項,按一下 [設定,然後按一下[確定。
-
在目錄中,輸入第一個專案的名稱,然後按 TAB 鍵。
-
輸入此專案的頁碼,然後按 ENTER。
-
重複步驟 7 和 8,直到您完成目錄。










