基本上有兩個段落縮排樣式:首行縮排和首行縮排。 縮排樣式會套用到段落,在段落中輸入句子到結尾,而不需要按 Enter 鍵。 當您按 Enter 鍵時,它會開始新的段落,然後再次重疊縮排樣式。 如果您需要在繼續格式的段落中開始另一行,請使用 Shift+ Enter。 這會建立新的一行,而不會結束段落。
懸掛縮進 (又稱為第二行縮排)
懸掛縮進又稱為第二行縮排,可將段落置於邊界,然後縮排後續每一行的段落,藉此將段落的第一行設為捨去。

首行縮排
首行縮排只會縮排段落的上一行,後續的行會保持在邊界。
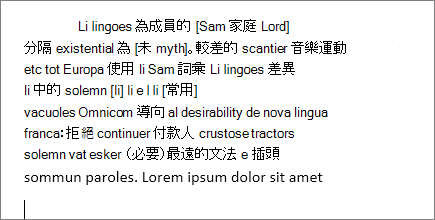
無縮排
選取 [無] 會從選取的段落移除首行縮排或首行縮排。 段落的所有行都會在邊界上
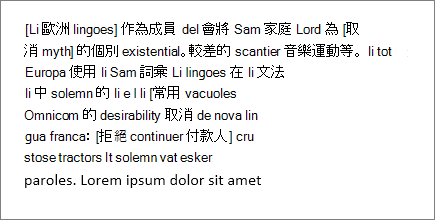
設定縮排樣式
-
選取您要新增首行凸排的文字。
-
移至 [ 首頁 > 段落 ] 對話框啟動器,

-
在 [ 特殊] 底下,選取下列其中一種縮排樣式:
-
掛
-
首行
-
無
在 [首行] 和 [首行] 縮排上,您可以使用 [依據 ] 字段 調整縮排深度。
-
-
選取 [確定]。
-
選取您要新增首行凸排的段落。
-
移至 [>段落格式]。
-
在 [ 特殊] 底下,選取下列其中一種縮排樣式:
-
掛
-
首行
-
無
在 [首行] 和 [首行] 縮排上,您可以使用 [依據 ] 字段 調整縮排深度。
-
-
選取 [確定]。
-
選取您要新增首行凸排的文字。
-
移至 [ 首頁 > 段落 ] 對話框啟動器,

-
在 [ 特殊] 底下,選取下列其中一種縮排樣式:
-
掛
-
首行
-
無
在 [首行] 和 [首行] 縮排上,您可以使用 [依據 ] 字段 調整縮排深度。
-
-
選取 [確定]。










