在 Excel 中,您可以在列印工作表的頂端或底部新增頁首或頁尾。 例如,您可以建立有頁碼、日期及檔名的頁尾。 您可以建立您自己的頁首及頁尾,或是使用許多內建的頁首及頁尾。
頁首和頁尾只會顯示在 [整頁模式] 檢視、[預覽列印] 及列印頁面上。 如果想要一次在多個工作表中插入頁首或頁尾,您也可以使用 [版面設定] 對話方塊。 在其他的工作表類型 (例如圖表工作表或圖表),您只能利用 [版面設定] 對話方塊來插入頁首和頁尾。
在 [整頁模式] 檢視中新增或變更頁首或頁尾
-
選取您要新增或變更頁首或頁尾的工作表。
-
移至 [插入] > [頁首及頁尾]。
![[插入] 索引標籤上的 [頁首及頁尾] 選項](https://support.content.office.net/zh-tw/media/e2929bd7-7631-4d64-b88b-d5fd05b0a715.png)
Excel 會以 [整頁模式] 顯示工作表。
-
若要新增或編輯頁首或頁尾,請選取工作表頁面頂端或底部的左、中或右頁首或頁尾文本框, (頁首或頁尾) 上方。
-
鍵入新的頁首或頁尾文字。
附註:
-
若要在頁首或頁尾文本框中開始新的一行,請按 Enter。
-
若要在頁首或頁尾的文字中包括一個 & 符號 (&),請使用兩個 & 符號。 例如,若要在頁首中包含「轉包商 & 服務」,請鍵入轉包商 && 服務。
-
若要關閉頁首或頁尾,請選取工作表中的任何位置。 若要關閉頁首或頁尾且不保留您所做的變更,請按 Esc。
-
-
選取您要新增或變更頁首或頁尾的工作表或工作表、圖表工作表或圖表。
提示: 您可以按 Ctrl+按一下左鍵來選取多個工作表。 若選取多個工作表,工作表頂端的標題列就會出現 [工作群組]。 若要取消活頁簿中多個工作表的選取範圍,請選取任何未選取的工作表。 如果看不到未選取的工作表,請以滑鼠右鍵按下所選工作表的索引標籤,然後選取 [取消工作表群組]。
-
在 [ 版面 配置] 索引標籤的 [ 版面設定 ] 群組中,選取 [對話框啟動器 ]

![按一下 [版面設定] 群組右下角的箭號](https://support.content.office.net/zh-tw/media/5975add8-6a81-49a7-bfd7-e06ba9f0cdc7.png)
Excel 會隨即顯示 [版面設定] 對話方塊。
-
在 [ 頁首/頁尾] 索引 標籤上,選取 [自定義頁首] 或 [ 自定義頁尾]。
-
選取 [ 靠左]、[ 置中] 或 [ 靠右 ] 區段方塊,然後選取任何按鈕以在該區段中新增您想要的頁首或頁尾資訊。
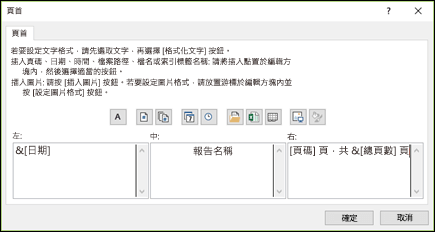
-
若要變更頁首或頁尾文字,請在 [左]、[中] 或 [右] 區段方塊中鍵入其他文字或編輯現有文字。
附註:
-
若要在頁首或頁尾文本框中開始新的一行,請按 Enter。
-
若要在頁首或頁尾的文字中包括一個 & 符號 (&),請使用兩個 & 符號。 例如,若要在頁首中包含「轉包商 & 服務」,請鍵入轉包商 && 服務。
-
Excel 有多種可供您使用的內建文字頁首和頁尾。 如果是工作表,可以在 [整頁模式] 中使用頁首和頁尾。 若是圖表,您必須流覽 [ 版面設定 ] 對話框。
-
選取您要新增或變更內建頁首或頁尾的工作表。
-
移至 [插入] > [頁首及頁尾]。
![[插入] 索引標籤上的 [頁首及頁尾] 選項](https://support.content.office.net/zh-tw/media/e2929bd7-7631-4d64-b88b-d5fd05b0a715.png)
Excel 會以 [整頁模式] 顯示工作表。
-
選取工作表頁面頂端或底部的左、中央或右頁首或頁尾文本框。
提示: 選取任何文字框會選取頁首或頁尾,並顯示 [ 頁首及頁尾工具],並新增 [ 設計] 索引 標籤。
-
在 [ 設計] 索引 標籤的 [ 頁首 & 頁 尾] 群組中,選取 [頁 首] 或 [ 頁尾],然後選取您要的內建頁首或頁尾。
![內建的 [頁首及頁尾] 選項](https://support.content.office.net/zh-tw/media/b2dd1bad-61e4-41fb-a390-b087c8a6c9fd.png)
您可以選擇內建項目,而不挑選內建的頁首或頁尾。 在功能區上可以找到許多項目 (例如 [頁碼]、[檔案名稱]、[目前日期] 等)。 如果是工作表,您可以在 [整頁模式] 中使用頁首和頁尾。 若是圖表或圖表,您可以在 [ 版面設定 ] 對話框中使用頁首及頁尾。
-
選取您要新增特定頁首或頁尾元素的工作表。
-
移至 [插入] > [頁首及頁尾]。
![[插入] 索引標籤上的 [頁首及頁尾] 選項](https://support.content.office.net/zh-tw/media/e2929bd7-7631-4d64-b88b-d5fd05b0a715.png)
Excel 會以 [整頁模式] 顯示工作表。
-
選取工作表頁面頂端或底部的左、中或右頁首或頁尾文本框。
提示: 選取任何文字框會選取頁首或頁尾,並顯示 [ 頁首及頁尾工具],並新增 [ 設計] 索引 標籤。
-
在 [ 設計] 索引 標籤的 [ 頁首 & 頁尾元素 ] 群組中,選取您要的元素。
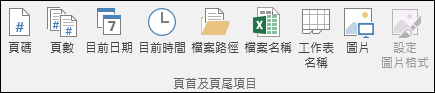
-
選取您要新增或變更頁首或頁尾元素的圖表工作表或圖表。
-
移至 [插入] > [頁首及頁尾]。
![[插入] 索引標籤上的 [頁首及頁尾] 選項](https://support.content.office.net/zh-tw/media/e2929bd7-7631-4d64-b88b-d5fd05b0a715.png)
Excel 會隨即顯示 [版面設定] 對話方塊。
-
選取 [自定義頁首 ] 或 [自定義頁尾]。
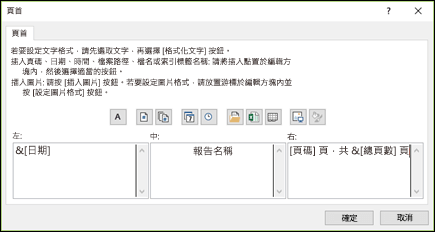
-
使用 [頁首] 或 [頁尾] 對話方塊中的按鈕,可插入特定的頁首及頁尾項目。
提示: 當您將滑鼠指標停留在按鈕上時,工具提示會顯示按鈕所插入的項目名稱。
如果是工作表,您可以在 [整頁模式] 中使用頁首和頁尾。 若是圖表或圖表,您可以在 [ 版面設定 ] 對話框中使用頁首及頁尾。
-
選取您要選擇頁首及頁尾選項的工作表。
-
移至 [插入] > [頁首及頁尾]。
![[插入] 索引標籤上的 [頁首及頁尾] 選項](https://support.content.office.net/zh-tw/media/e2929bd7-7631-4d64-b88b-d5fd05b0a715.png)
Excel 會以 [整頁模式] 顯示工作表。
-
選取工作表頁面頂端或底部的左、中或右頁首或頁尾文本框。
提示: 選取任何文字框會選取頁首或頁尾,並顯示 [ 頁首及頁尾工具],並新增 [ 設計] 索引 標籤。
-
在 [設計] 索引標籤的 [選項] 群組中,請選取下列一或多項:
![功能區上 [設計] 索引標籤中的 [頁首及頁尾] 選項](https://support.content.office.net/zh-tw/media/65e1a970-834d-4bee-8178-ea31f679f968.png)
-
若要從第一個列印頁面移除頁首和頁尾,請選取 [首頁不同] 核取方塊。
-
若要指定在奇數頁上的頁首和頁尾應與偶數頁上的頁首和頁尾不同,請選取 [奇偶頁不同] 核取方塊。
-
若要指定頁首和頁尾是否應使用與工作表一致的字型大小和縮放比例,請選取 [隨文件縮放] 核取方塊。
若要將頁首或頁尾的字型大小和縮放比例與工作表縮放比例分開設定,讓多個頁面擁有一致的外觀,請清除此核取方塊。
-
若要確保頁首或頁尾邊界與工作表的左右邊界對齊,請選取 [對齊頁面邊界] 核取方塊。
若要將頁首和頁尾的左右邊界設定為與工作表左右邊界無關的特定值,請清除此核取方塊。
-
-
選取您要選擇頁首或頁尾選項的圖表工作表或圖表。
-
移至 [插入] > [頁首及頁尾]。
![[插入] 索引標籤上的 [頁首及頁尾] 選項](https://support.content.office.net/zh-tw/media/e2929bd7-7631-4d64-b88b-d5fd05b0a715.png)
Excel 會隨即顯示 [版面設定] 對話方塊。
-
請選取下列一項或多項:
![[版面設定] 對話方塊中的頁首及頁尾選項](https://support.content.office.net/zh-tw/media/2468f6ee-85cc-4aab-8def-042f24035ae3.png)
-
若要從第一個列印頁面移除頁首和頁尾,請選取 [首頁不同] 核取方塊。
-
若要指定在奇數頁上的頁首和頁尾應與偶數頁上的頁首和頁尾不同,請選取 [奇偶頁不同] 核取方塊。
-
若要指定頁首和頁尾是否應使用與工作表一致的字型大小和縮放比例,請選取 [隨文件縮放] 核取方塊。
若要將頁首或頁尾的字型大小和縮放比例與工作表縮放比例分開設定,讓多個頁面擁有一致外觀,請清除 [隨文件縮放] 核取方塊。
-
若要確保頁首或頁尾邊界與工作表左右邊界對齊,請選取 [對齊頁面邊界] 核取方塊。
提示: 若要將頁首和頁尾的左右邊界設定為與工作表左右邊界無關的特定值,請清除此核取方塊。
-
若要關閉頁首及頁尾,您必須從 [ 整頁 模式] 切換到 [ 標準模式 ]。
-
移至 [檢視] > [標準模式]。
![在 [檢視] 索引標籤上,按一下 [標準模式]](https://support.content.office.net/zh-tw/media/ad7333f7-0ce3-4ac6-9ea3-ef536471886c.png)
您也可以在狀態列上選取 [標準

-
移至 [插入] > [頁首及頁尾]。
![[插入] 索引標籤上的 [頁首及頁尾] 選項](https://support.content.office.net/zh-tw/media/e2929bd7-7631-4d64-b88b-d5fd05b0a715.png)
Excel 會以 [整頁模式] 顯示工作表。
-
選取工作表頁面頂端或底部的左、中央或右頁首或頁尾文本框。
提示: 選取任何文字框會選取頁首或頁尾,並顯示 [ 頁首及頁尾工具],並新增 [ 設計] 索引 標籤。
-
按 Delete 或退格鍵。
附註: 如果您要一次刪除多個工作表的頁首和頁尾,請選取這些工作表,然後開啟 [版面設定] 對話方塊。 若要立即刪除所有的頁首和頁尾,請在 [頁首/頁尾] 索引標籤的 [頁首] 或 [頁尾] 方塊中選取 [(無)]。
需要更多協助嗎?
您可以隨時詢問 Excel 技術社群中的專家,或在社群中取得支援。










