如果您想要個別使用來自 PowerPoint 簡報的檔案或物件,例如影片、相片或音效,您可以將簡報轉換為「壓縮」的檔案資料夾來解壓縮它們。 不過請注意,您無法擷取 PDF 或 .dotx 檔案。
下列程式適用於 Windows,但不適用於 macOS。
提示: 建議您先製作簡報的複本,然後在複本上執行下列程式。 這可確保保留原始簡報。
執行此程式之前,請先確認已設定 檔案總管,以便顯示擴展名的檔名。
在 檔案總管 中顯示擴展名
設定 檔案總管 (先前稱為 Windows 檔案總管) 以顯示擴展名的檔名的步驟會根據您擁有的 Windows 版本而有所不同。
如果您使用的是 Windows 10 或 Windows 8:
-
在 檔案總管 的 [檢視] 選單上,選取 [顯示/隱藏] 群組中的 [擴展名] 複選框。
如果您使用的是 Windows 11:
在 檔案總管 的工具列上,選取 [檢視 > 顯示],並確定已選取擴展名。
如果您使用的是 Windows 7、Windows Vista 或 Windows XP:
-
在 Windows 檔案總管中,按兩下 [資料夾和搜尋選項]。 在 Windows 7 中,此選項位於 [ 組織] 底下。 在 Windows Vista 和 Windows XP 的 [ 工具 ] 選單上,按兩下 [ 資料夾選項]。
-
在 [ 檢視] 索引 標籤的 [ 檔案和資料夾] 底下,清除 [隱藏已知檔類型的擴展名] 複選框。
-
按一下 [確定]。
以資料夾的形式開啟簡報
若要以資料夾的形式開啟簡報,請使用 [檔案總管] 流覽到包含所要簡報的資料夾,然後執行下列動作:
-
按兩下您要的簡報,以滑鼠右鍵按下該簡報,然後按兩下 [ 重新命名]。
-
將擴展名 (.pptx) 變更為 .zip。 按 Enter 來設定名稱,然後按兩下 [重新命名] 對話框中的 [是]。
-
按兩下壓縮的檔案,以開啟內容檔案的 [檔案總管] 視窗。
壓縮后的檔案包含數個資料夾,其中許多資料夾包含 XML 程式代碼或屬性等資訊。 視訊、聲音檔或圖片等物件會出現在媒體子資料夾中的ppt資料夾中。
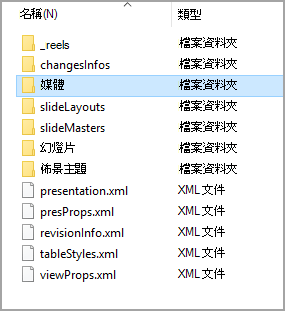
-
按兩下 媒體 子資料夾加以開啟、選取您要解壓縮的檔案、複製檔案,然後瀏覽至系統中其他位置的適當資料夾,然後將檔案貼到該處。
還原原始簡報
若要還原原始簡報,請重複上述程式中的步驟 1 和 2,這次將檔案擴展名從 .zip 變更 為.pptx。










