有了Microsoft Power Automate,您可以為 Microsoft Forms 建立流程,在事件觸發後自動執行一或多個工作。
在下列情境中,您正在將活動放在一起,但需要判斷誰打算加入線上,而不是以個人方式參加。 您可以建立問卷,然後使用 Power Automate自動傳送線上會議邀請給需要以遠端方式加入的人,以及參與人員的其他詳細資料。
-
前往Microsoft Power Automate,選取
![[新增] 按鈕](https://support.content.office.net/zh-tw/media/8410fdac-0d94-46b0-84cb-a944c53e455e.png)
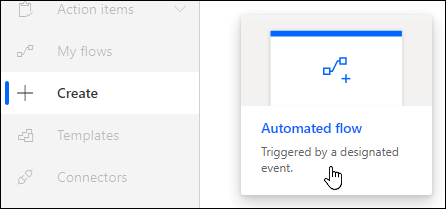
-
在Flow名稱下,為流程命名,或為流程產生一個名稱。
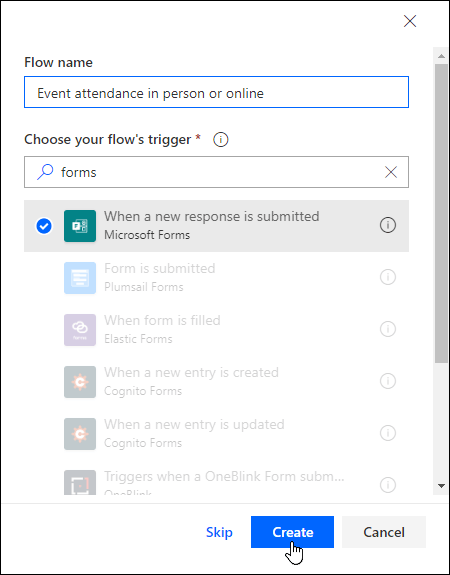
-
在選擇流程觸發 的搜尋方塊中,輸入 表單。
-
在搜尋結果中,選取 提交新回復時 , 然後選取建立 。
-
在 [表單識別碼> 下,按一下或點一下搜尋方塊以查看您建立表單的清單。 選取您想要使用的表單名稱。
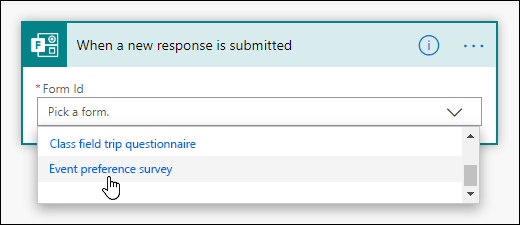
-
選取
![[新增] 按鈕](https://support.content.office.net/zh-tw/media/8410fdac-0d94-46b0-84cb-a944c53e455e.png)
-
在選擇動作下的搜尋 方塊中,輸入 表單。
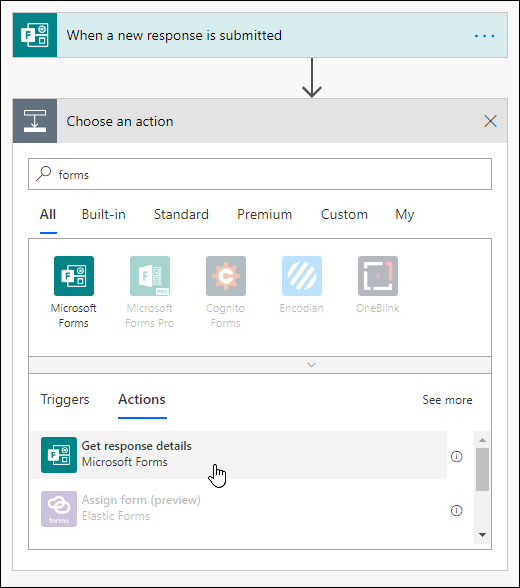
-
在動作 選項卡 中,選取 取得 回應詳細資料。
-
在 [表單識別碼> 下,按一下或點一下搜尋方塊以查看您建立表單的清單。 再次選取您想要使用的表單名稱。
-
在 [回應識別碼」 下,按一下或點選搜尋方塊,然後選取 [ 回應識別碼。
-
選取
![[新增] 按鈕](https://support.content.office.net/zh-tw/media/8410fdac-0d94-46b0-84cb-a944c53e455e.png)
-
按一下或點選 [搜尋連接器及動作搜尋方塊中選擇動作的搜尋方塊,然後在[動作> 索引鍵中選取[條件> 。
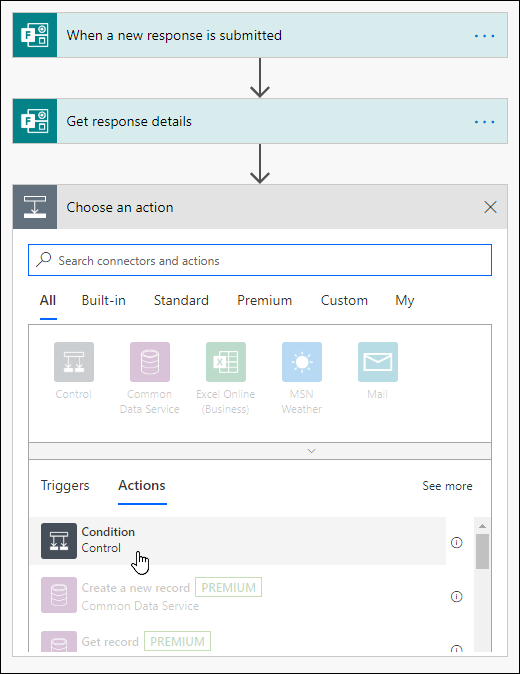
-
按一下或點選 [選擇 值 搜尋方塊中,然後選取您想要使用的問題來決定要傳送的電子郵件類型。 在此特定範例中,我們會選取您個人 加入此活動嗎?
-
在您將個人加入此活動嗎?旁的下拉清單中,選取等於 。
-
在等於旁邊的選擇值 搜尋方塊中,輸入 是。
-
在下一 個 If yes 區 段,選取 新增動作。
-
按一下或點選 [搜尋連接器及動作搜尋方塊中的選擇動作,然後輸入電子郵件。
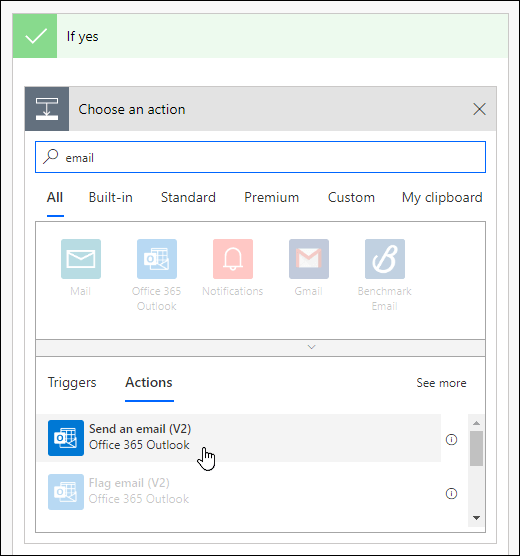
-
選取在 V2 (傳送) 。
-
按一下或點選 [To 欄位並選取 回應者的電子郵件。
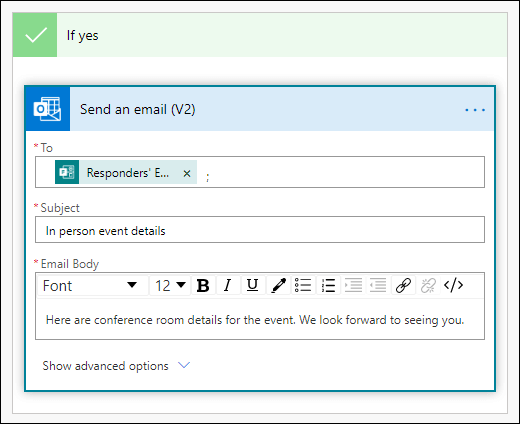
-
為 電子郵件的 本文新增主題 行和文字。
-
在下一 個如果沒有區 段,請選取 新增動作。 請遵循步驟 16 到 19 中的相同指示。
-
選取 [儲存]。
如果您想要測試自動化流程,請選取頁面右上角的測試。
Microsoft Forms 的意見反應
我們想知道您的想法! 若要傳送有關 Microsoft Forms 的意見反應,請前往表單的右上角並選取 [其他表單設定]![[其他選項] 按鈕](https://support.content.office.net/zh-tw/media/d6c70643-162c-4414-954a-9bcb33ee4bc5.png)
另請參閱
開始使用Power Automatehttps://docs.microsoft.com/en-us/power-automate/getting-started
從範本在 Power Automatehttps://docs.microsoft.com/en-us/power-automate/get-started-logic-template










