關於Teams中檔案Microsoft首先要注意的事項
Teams 可讓您輕鬆地使用及共用您的小組所產生的檔案和取得的檔案。 以下是協助您開始使用的一些基本概念。
在 OneDrive 中尋找重要檔案
選取 Teams 左側的 [OneDrive 
OneDrive 會將檔案放入不同的群組,讓您可以更快速地找到它們:
-
[常用] 會列出您最近檢視或編輯過的所有檔案。
-
我的檔案會列出您個人 OneDrive 的所有檔案和資料夾。
-
[共用] 會顯示與您共用並由您建立的所有檔案和資料夾。
-
[我的最愛] 會顯示您已標示為最愛檔案的檔案。
-
[回收站] 會顯示您已刪除的檔案。
在 [瀏覽檔案依據] 中,您可以根據共享物件、會議內容,以及媒體類型來查看檔案。
在 [快速存取] 中,瀏覽位於特定 Teams 頻道中的檔案。
瀏覽共用的檔案
在 OneDrive 中,選取 [共用 
-
選 取 [與您 共用] 以開啟其他人與您共用的檔案。
-
選 取 [由您 ] 以開啟您與其他人共用的檔案。
-
選擇不同的檔類型來篩選結果。
-
選 取 [其他

您也可以檢視每個檔案的最近活動,並搜尋特定人員或檔名。
流覽特定人員的檔案
在 OneDrive 
![[人員] 或 [顯示參與者] 按鈕](https://support.content.office.net/zh-tw/media/f74af4a7-4e65-4174-a12a-ae68fa7f00a5.png)
流覽特定會議中的檔案
在 OneDrive 
![Teams [行事曆] 索引標籤圖示](https://support.content.office.net/zh-tw/media/2975b9cc-8d8c-4cec-8585-63cadfca9b49.png)
會議會依時間順序反向顯示,分為 [ 預定會議 ] 和 [ 過去的會議]。
從聊天、頻道或會議檢視檔案
在每個聊天和頻道的頂端,選取 [ 共用 ] 或 [ 檔案] 索引標籤,以檢視其中所有共享的檔案。
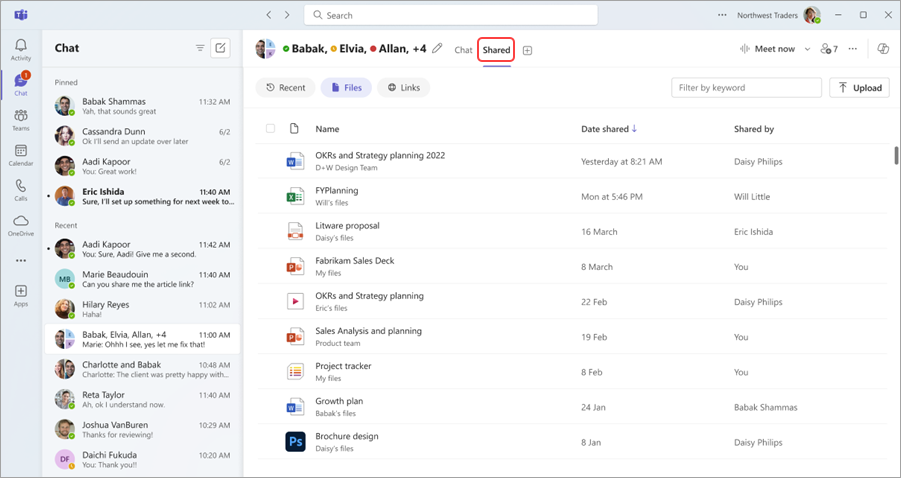
您也可以移至 Teams 行事 曆 ![Teams [行事曆] 索引標籤圖示](https://support.content.office.net/zh-tw/media/2975b9cc-8d8c-4cec-8585-63cadfca9b49.png)
共用檔案
根據您的共享設定,在聊天、頻道和會議中共用檔案,讓其他人查看、處理及下載檔案。
從 OneDrive 共用檔案
-
在 Teams 中選取 [OneDrive

-
選取 [我的檔案
![OneDrive [我的檔案] 圖示](https://support.content.office.net/zh-tw/media/25183ec6-1743-4e09-bd90-6b85cc1ab3cb.png)
-
將游標暫留在您要共用的檔案上,然後選取 [其他動作 ]

-
選取 [共用

-
選取 [複製連結
![[插入連結] 按鈕](https://support.content.office.net/zh-tw/media/35fb6d7b-160b-44e5-ad0d-9a23ad0a9ce5.png)
-
選取 [管理存取
![[人員] 或 [顯示參與者] 按鈕](https://support.content.office.net/zh-tw/media/f74af4a7-4e65-4174-a12a-ae68fa7f00a5.png)
-
在聊天中共用檔案
若要在聊天中共用檔案:
-
在 Teams 中選取 [聊天
![Teams [聊天] 索引標籤圖示](https://support.content.office.net/zh-tw/media/3c2a24f3-7e8f-4419-8c78-16c5a795d45f.png)
-
選擇您要分享檔案的聊天。
-
在撰寫方塊中,選取 [動作與應用程式


-
選取檔案,以共用檔案。
-
新增選擇性訊息。
-
選 取 [傳送

將檔案上傳到聊天、頻道或會議
-
開啟您要上傳檔案的聊天、頻道或會議。
-
選取 [共用] 或 [ 檔案] 索引標籤 。
-
選 取 [上傳

-
選取您要上傳檔案的位置。
-
選取您要上傳的檔案,然後選取 [開啟]。
檔案會自動開始上傳。










