您可以使用合併列印來建立並傳送大宗郵件,並建立信封和標籤。 郵寄清單是合併列印的資料來源。 Word 會擷取郵寄清單中的資訊,再插入郵件合併文件中。
排序收件者清單
有許多方式可以排序收件者清單。 下列步驟只是其中一種排序記錄的可行方式範例。
-
選取 [ 排序記錄] 方塊向下箭號,選擇您要排序的 Excel 郵件清單中的欄名,然後選擇 [ 遞增 ] 或 [遞減 ] 做為排序順序。
![在 Word 進行合併列印時,選擇 [編輯收件者清單],然後在 [調整收件者清單] 底下,選擇 [排序]。](https://support.content.office.net/zh-tw/media/22140b11-b214-48a0-99d4-7ab087f081cc.png)
-
(選用) 選取 [ 次 要者] 方塊向下箭號,選擇要排序依據的第二欄名稱,然後選擇 [ 遞增 ] 或 [ 遞減 ] 做為排序順序。
-
(選擇性) 如果您需要新增其他欄名來排序,請重複步驟 2。
-
選擇 [確定] 並查看排序結果。
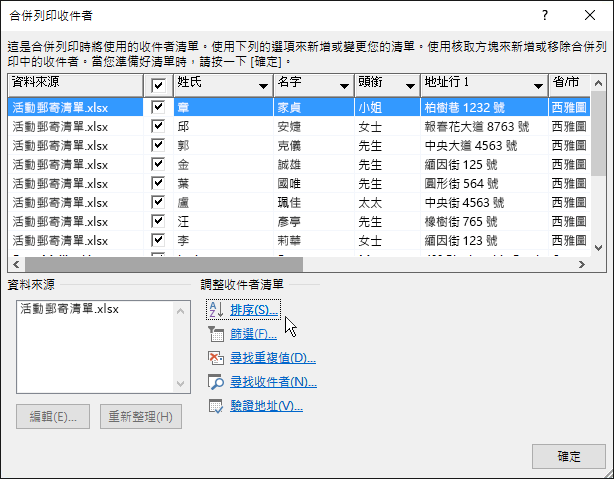
附註: 收件者清單現在以遞增的字母順序排列。
另請參閱
觀看進階使用 郵件合併 - 免費訓練影片。
在某些情況下,您可能不想使用合併列印收件者清單中的所有資訊。 您可以選擇在清單中只選取某些人員,以及排序和篩選資料,如此您就只將想要的資料加入合併列印中。
排序清單以尋找群組
您可以排序您的收件者,將資訊以特定方式分組。
-
選 取 [郵件 >篩選收件者]。
-
選 取 [排序記錄 > 排序方式],然後選擇您要做為排序依據的域名。
![按一下 [資料排序] 即可為合併列印的項目排序](https://support.content.office.net/zh-tw/media/10c8fde6-df39-47ac-bd44-2b7439e0a78e.png)
若要依多個字段排序,請選取 [ 次要依據],然後選取您要依據的其他欄位進行排序。
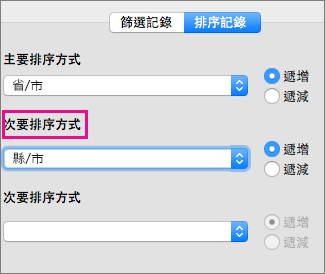
-
當所有欄位都依您想要的方式排序時,按一下 [確定]。










