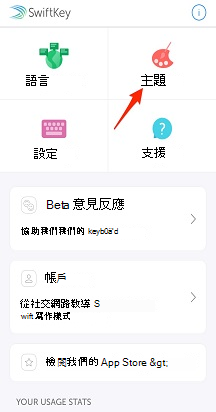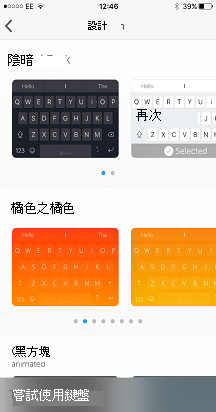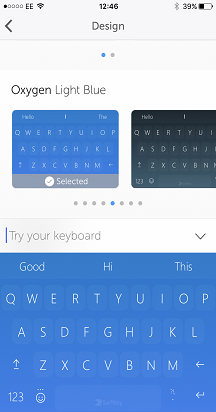本「使用鍵盤」指南將引導您完成下列操作:
1 - 使用 Microsoft SwiftKey 鍵盤輸入
它的運作方式為何?
Microsoft SwiftKey 的設計目的是要提高輸入的輕鬆性和準確性,不論您輸入 (程度如何或輸入什麼) !
我們使用進階錯誤校正,讓文法和拼字錯誤成為過去。
我們預測您的下一個字,所以您不需要按兩個以上的字母!
我們會在您輸入時學習並記住您的書寫方式。 這表示我們的預測引擎會隨著時間建立對您書寫樣式的動態上下文理解,以提升預測的準確性和速度。
延伸閱讀: 預測列如何運作?
鍵盤流覽
我們不希望您搜尋百分比金鑰,或想知道雜湊標記在哪裡。 因此,根據您是否已新增數位列、方向鍵等,以下是使用英式美式 (的 QWERTY 版面配置鍵盤位置的一些進位合。您的鍵盤看起來可能) 不同。
第一個鍵盤窗格:
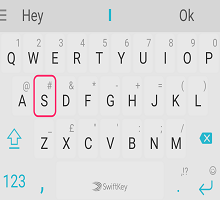
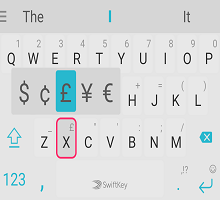
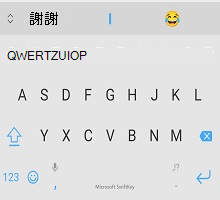
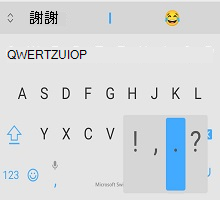
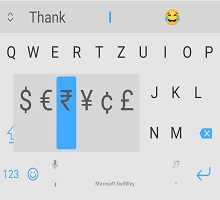
點選 [123' 鍵) (存取第二個鍵盤窗格:
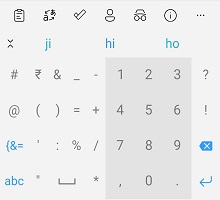
第三個鍵盤窗格 (點選 '{&=' 按鍵) 存取:
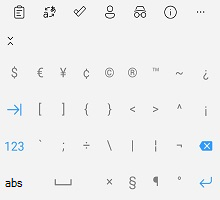
Emoji 面板 (點選/長按 enter/emoji 鍵) 存取:
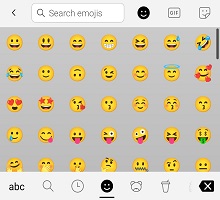
您知道嗎? 點選並按住空格鍵,即可移動游標。
深入瞭解游標控制項。
使用 Flow
流程基本上可讓您透過在鍵盤上滑動手指來輸入。 當您滑過字母時,您會在預測列上看到預測 -只要看到您正在追蹤的文字,只要讓手指離開螢幕,就會插入該單字!
Flow 也可讓您在空格間滑動,也就是說,您可以順暢地移動單字、向下移至空格鍵,以及流程下一個單字,完全不需要用手指搬抬。
秘訣:您可以在順暢地在流動和點選之間切換-不需要變更模式。

延伸閱讀:什麼是 Flow,以及如何使用 Android 版 Microsoft SwiftKey 鍵盤來啟用它?
手勢
如果您不是 Flow 的粉絲,並已將其停用 (請參閱如何在這裡) 執行,則您可以選擇改用下列手勢搭配 Microsoft SwiftKey 鍵盤:
1. 向上滑動按鍵以將 (大寫,例如點選 shift 鍵) 。

2. 在按鍵上從右至左滑動,以逐字刪除單字。

3. 向下滑動按鍵以最小化鍵盤。

此外,如果使用一種以上的語言,而且兩者都使用不同的版面配置或字母表,您可以在空格鍵上向左或向右滑動以變更版面配置 (例如從英文變更為希臘文) 。 注意:啟用 Flow 時仍可使用此功能。
提示:手勢是以手勢的速度來啟用,而不是以距離來啟用。 如果您的手勢有問題,請嘗試在鍵盤上快速滑動手指。
延伸閱讀:我可以在 Android 上的 Microsoft SwiftKey 鍵盤上使用哪些手勢?
移除/新增文字
按一下這裡watch YouTube 影片:如何使用 SwiftKey 新增或移除文字 - YouTube
根據預設,您的 Microsoft SwiftKey 鍵盤很聰明,但偶爾會出現奇怪的、令人反感的字,或只是一般怪異的單字。 別擔心,很容易就能移除您不想看到的文字。
下一次這個字顯示為預測時,只要長按預測,您就會看到一則快顯通知,詢問您是否要移除預測。 只要按 「確定」,該單字就會從您的語言模型中移除。
除非您重新輸入文字,否則將不會再預測這個字。
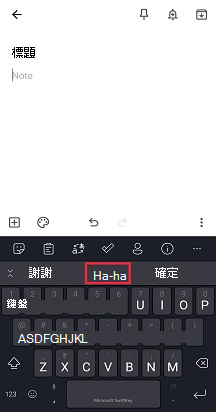
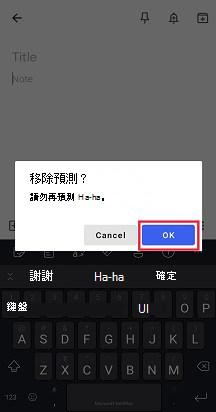
多種語言
我們知道您是一群聰明的人,而且許多人會說兩種、三種或甚至更多種語言。 您的 Microsoft SwiftKey 鍵盤可讓您輕鬆地一次輸入多達五種語言。
如果您選取的語言使用相同的字母,而且您已針對所有語言選取相同的版面配置, (也就是 QWERTY) ,那麼您只需要...類型! 無論您開始輸入哪一種語言,Microsoft SwiftKey 都可以偵測您正在使用的語言,並據此提供預測/校正。
即使您使用不同版面配置或字母的語言,您還是可以在手指撥動時切換不同語言。 只要按空格鍵,然後向左或向右滑動,即可變更您的語言/版面配置。
深入瞭解:我可以使用一種以上語言的 Microsoft SwiftKey 嗎?
提示:如果您想要輕鬆存取所有重音字元,只要流覽至應用程式中的 [版面配置&鍵] 設定頁面,然後核取 [重音字元]。
2 - 鍵盤模式/大小
Microsoft SwiftKey 提供您調整大小、調整位置及變更鍵盤模式的選項。
在預設設定中,Microsoft SwiftKey 會顯示為傳統的全形鍵盤。 不過您也可以使用其他鍵盤模式選項,若要取得這些選項,您只需要開啟工具列,請點選三個點...然後選取 [模式]。
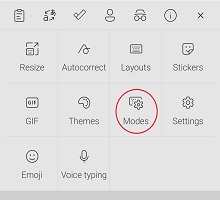
單手模式
這是精簡、寬度縮小的鍵盤,專為單手輸入而設計。
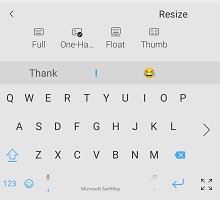
深入瞭解單手模式。
浮動/卸載鍵盤
此選項可讓您從螢幕底部「浮動」鍵盤,因此可讓您自由地在任何地方移動和放置鍵盤。
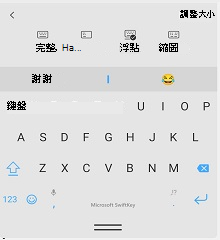
深入瞭解浮動模式/卸載鍵盤
拇指/分割鍵盤模式
拇指版面配置提供分割鍵盤。
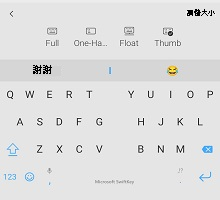
深入瞭解拇指/分割鍵盤。
平板電腦版面配置
如果您在平板電腦或大型螢幕裝置上使用 SwiftKey,您也可以從 [版面配置&鍵] 設定存取額外的 [延伸版面配置] 和 [拇指配置 Numpad] 選項。
深入瞭解在平板電腦上使用 Microsoft SwiftKey
調整
Microsoft SwiftKey 可讓您指定自己的鍵盤大小 - 只要開啟工具列,點選三個點...然後選擇 [調整大小]。
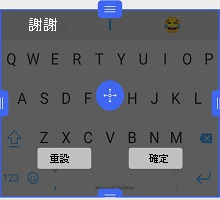
3 - 鍵盤主題
關於主題
我們真正想要協助您展現您的獨特性,因此我們決定投資設計及建立最優質的鍵盤主題。
Microsoft SwiftKey 為您的鍵盤提供大量的主題,不但您的風格為何! 我們擁有優美、時尚、簡約、有趣、有趣,以及兩者之間的一切。
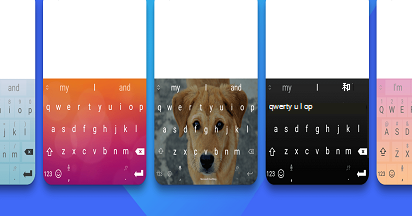
對於已經註冊 Microsoft SwiftKey 帳戶的使用者,只要開啟工具列,移至 [主題] 窗格,然後點選 [檢視更多主題]。 您可以從這裡流覽我們的主題到您心目中的內容,當您看到您喜歡的主題時,只要點選即可下載。 下次您開啟鍵盤時,全新的主題會讓您一頭大功告上。
如果您尚未建立 Microsoft SwiftKey 帳戶,現在是這樣做的好時機,特別是如果您想要試用我們美麗的主題。
如果您想要在註冊之前閱讀更多有關 Microsoft SwiftKey 帳戶的資訊,您可以在這裡進行。
變更主題
開啟工具列,移至 [主題] 窗格,您會看到我們的主題旋轉木馬。 您可以在這裡捲動流覽一些下載的主題,然後點選影像以切換到新主題。
-
點選三個點...
-
點選 [主題] 選項
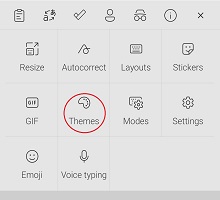
想要深入瞭解您的 Microsoft SwiftKey 鍵盤嗎? 請按照這個實用的教學課程進行。
本「使用鍵盤」指南將引導您完成下列操作:
-
如何運作?
-
鍵盤流覽
-
使用 Flow
-
新增移除文字
-
多種語言
-
變更主題
1 - 使用 Microsoft SwiftKey 鍵盤輸入
如何運作?
Microsoft SwiftKey 的設計目的是要提高輸入的輕鬆性和準確性,不論您輸入 (程度如何或輸入什麼) !
如果您想要瞭解事情的技術方面,以下是一 (非常) Microsoft SwiftKey 如何協助您解決問題的簡短描述:
-
鍵盤會使用進階錯誤校正,這表示文法和拼字錯誤已是過去。
-
Microsoft SwiftKey 會預測>下一個字<。 下一個字的預測精確度會讓 33% 的建議在第一次正確,且通常 (84% 的時間) 您不需要按兩個以上的字母。
-
這會透過分析使用者句子和輸入行為的內容來完成,這透過我們的預測引擎來完成,而預測引擎採用透過分析數十億字的背景文字所產生的統計語言模型。
-
Microsoft SwiftKey 不只是預測一般文字,它會在您輸入時學習並記住您的書寫方式。 當您選擇一段時間的文字和句子時,我們的預測引擎會建立對您書寫樣式的動態上下文理解,以提升預測的準確性和速度。
那麼,這對您和您的輸入有什麼影響呢?
-
大打鍵盤,預期會出現某種感性輸出。
-
點選中間預測 (或點選空格) 通常會產生唯一的 prose。
-
Microsoft SwiftKey 總是知道完美的回應,而且會實際為您輸入。
鍵盤流覽
我們不希望您搜尋百分比金鑰,或想知道雜湊標記在哪裡。 因此,以下是使用美式英文的 QWERTY 版面配置鍵盤位置的一些詳細資訊。
第一個鍵盤窗格:
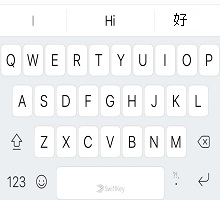
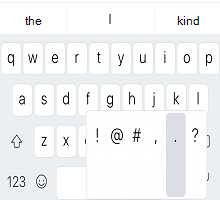
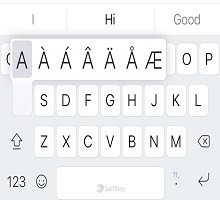
第二個鍵盤窗格 (點選 '123' 鍵) 存取:
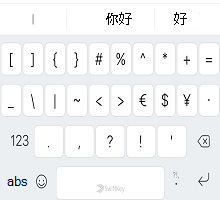
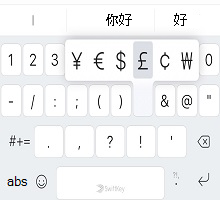
第三個鍵盤窗格 (點選 '#+=' 按鍵) 存取:
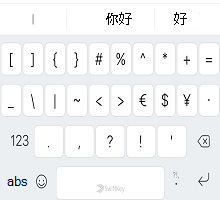
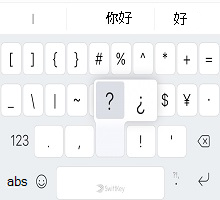
Emoji 鍵盤可透過
從任何窗格點選表情圖示 (笑臉) 按鈕。 您也可以長按以顯示鍵盤選項功能表。
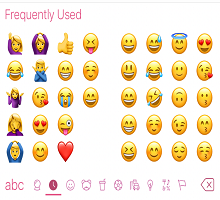
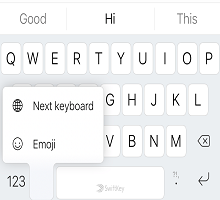
使用 Flow
流程基本上可讓您透過在鍵盤上滑動手指來輸入。 當您滑過字母時,您會在預測列上看到預測 -只要看到您正在追蹤的文字,只要讓手指離開螢幕,就會插入該單字!
Flow 也可讓您在空格間滑動,也就是說,您可以順暢地移動單字、向下移至空格鍵,以及流程下一個單字,完全不需要用手指搬抬。
秘訣:您可以在順暢地在流動和點選之間切換-不需要變更模式。
移除/新增文字
根據預設,您的 Microsoft SwiftKey 鍵盤很聰明,但偶爾會出現奇怪的、令人反感的字,或只是一般怪異的單字。 別擔心,很容易就能移除您不想看到的文字。
下一次這個字顯示為預測時,只要長按預測,您就會看到一則快顯通知,詢問您是否要移除預測。 只要按 「確定」,該單字就會從您的語言模型中移除。
除非您重新輸入文字,否則將不會再預測這個字。
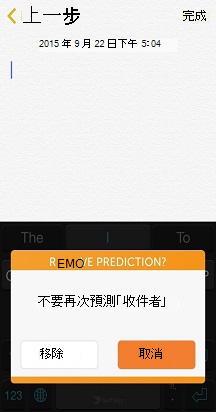
多種語言
我們知道您是一群聰明的人,而且許多人會說兩種、三種或甚至更多種語言。 您的 Microsoft SwiftKey 鍵盤可讓您輕鬆地一次輸入最多兩種語言。
如果您選取的語言使用相同的字母,而且您已針對所有語言選取相同的版面配置, (也就是 QWERTY) ,那麼您只需要...類型! 無論您開始輸入哪一種語言,Microsoft SwiftKey 鍵盤都可以偵測到您正在使用的語言,並據此提供預測/校正。
即使您使用不同版面配置或字母的語言,您還是可以在手指撥動時切換不同語言。 只要按空格鍵,然後向左或向右滑動,或從快顯視窗中選擇,即可變更您的語言/版面配置!
提示:若要存取其他重音符號,只要長按按鍵和投影片,選取您正在追蹤的字元即可。
2. 鍵盤主題
我們真正想要協助您展現您的獨特性,因此我們決定投資設計及建立最優質的鍵盤主題。
變更主題
我們有許多美觀、免費的主題 (包括像是「Zig Zag」和「Cogs」這樣的動畫,以及鍵盤生動活潑的「附加」) ,無論您的風格為何!
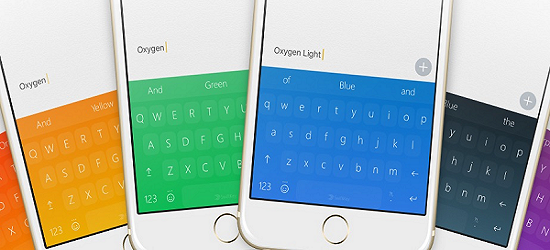
您可以開啟 Microsoft SwiftKey 並點選 [主題] 來存取主題。 當您看到您喜歡的相片時,只要點選即可選取。 下次您開啟鍵盤時,全新的主題會讓您一頭大功告上。
如果您想要變更,只要從可用的設計中選取另一個即可。