本文適用於想要使用其語音利用 Windows 控制其電腦並撰寫文字的人員。 本文是 Windows 協助工具支援 內容集的一部分,您可以在此找到有關 Windows 協助工具功能的詳細資訊。 如需一般說明,請造訪 Microsoft 支援服務首頁。
透過語音存取,您可以使用不同的方式,透過語音命令控制滑鼠。 對行動不便的使用者而言,使用語音命令控制滑鼠比使用實體滑鼠更容易。 如需語音存取命令清單,請移至 [語音存取] 命令清單。
Windows 11 中的語音存取是一項功能,可讓每個人僅使用其語音便能控制其電腦並撰寫文字,並且不需要網際網路連線。 例如,您可以使用語音在應用程式之間開啟和切換、瀏覽網頁,以及閱讀和撰寫電子郵件。 如需詳細資訊,請移至 使用您的語音存取控制您的電腦及使用語音撰寫文字。
Windows 11 版本 22H2 和更新版本中提供語音存取功能。 如需 Windows 11 22H2 新功能,以及如何取得更新的詳細資訊,請參閱最新 Windows 更新的新增功能。 不確定您擁有的 Windows 版本? 請參閱:尋找 Windows 版本。
此主題內容
移動有格線重迭的滑鼠指標
使用格線重迭可精確地將滑鼠指標移至畫面上的任何位置。
-
使用 [顯示格線] 命令來啟用格線重迭。
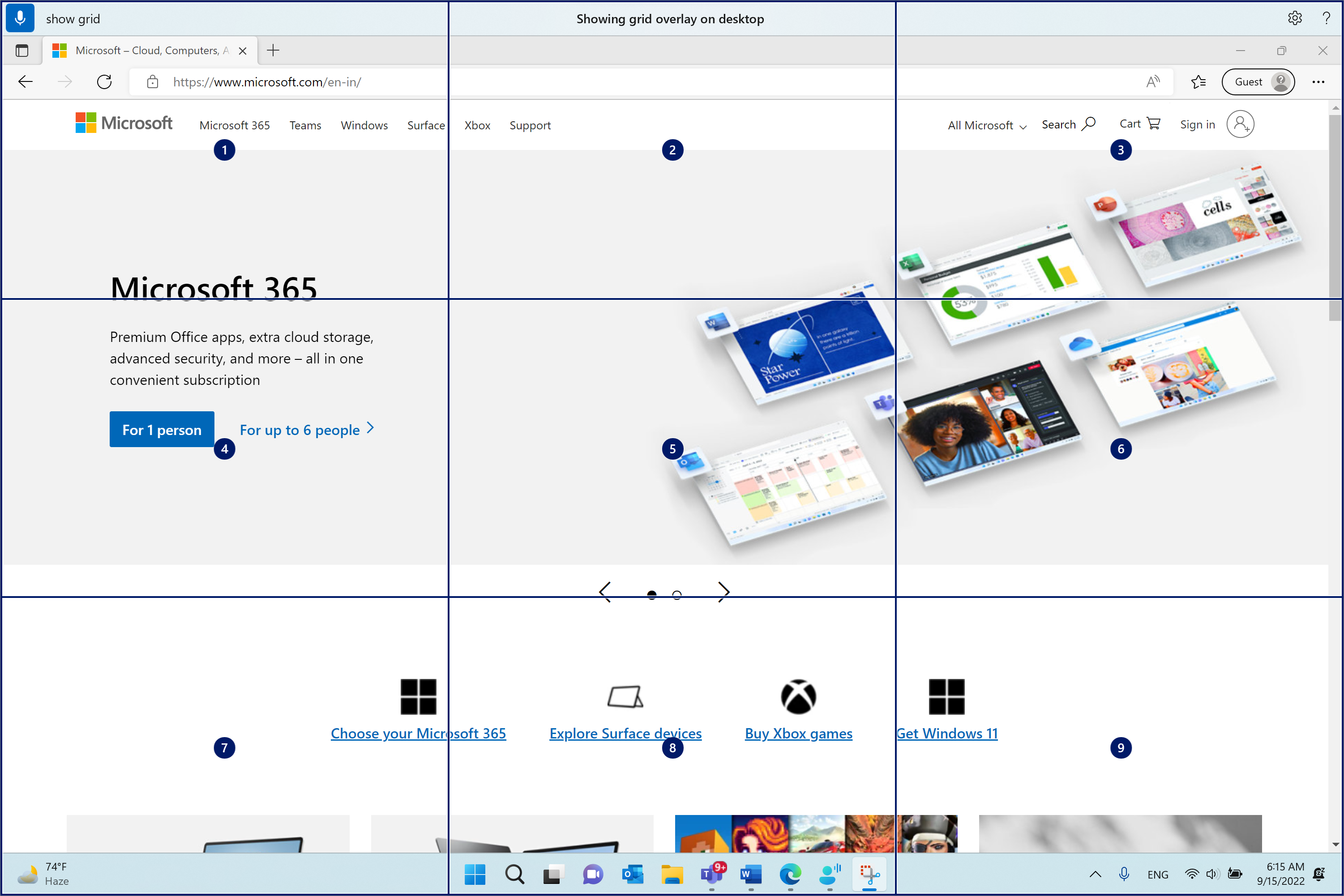
-
說出一到九之間的數位,將滑鼠指標移至指定磚的中心。 例如,說「一」。 然後在指定的磚中重新繪製格線。
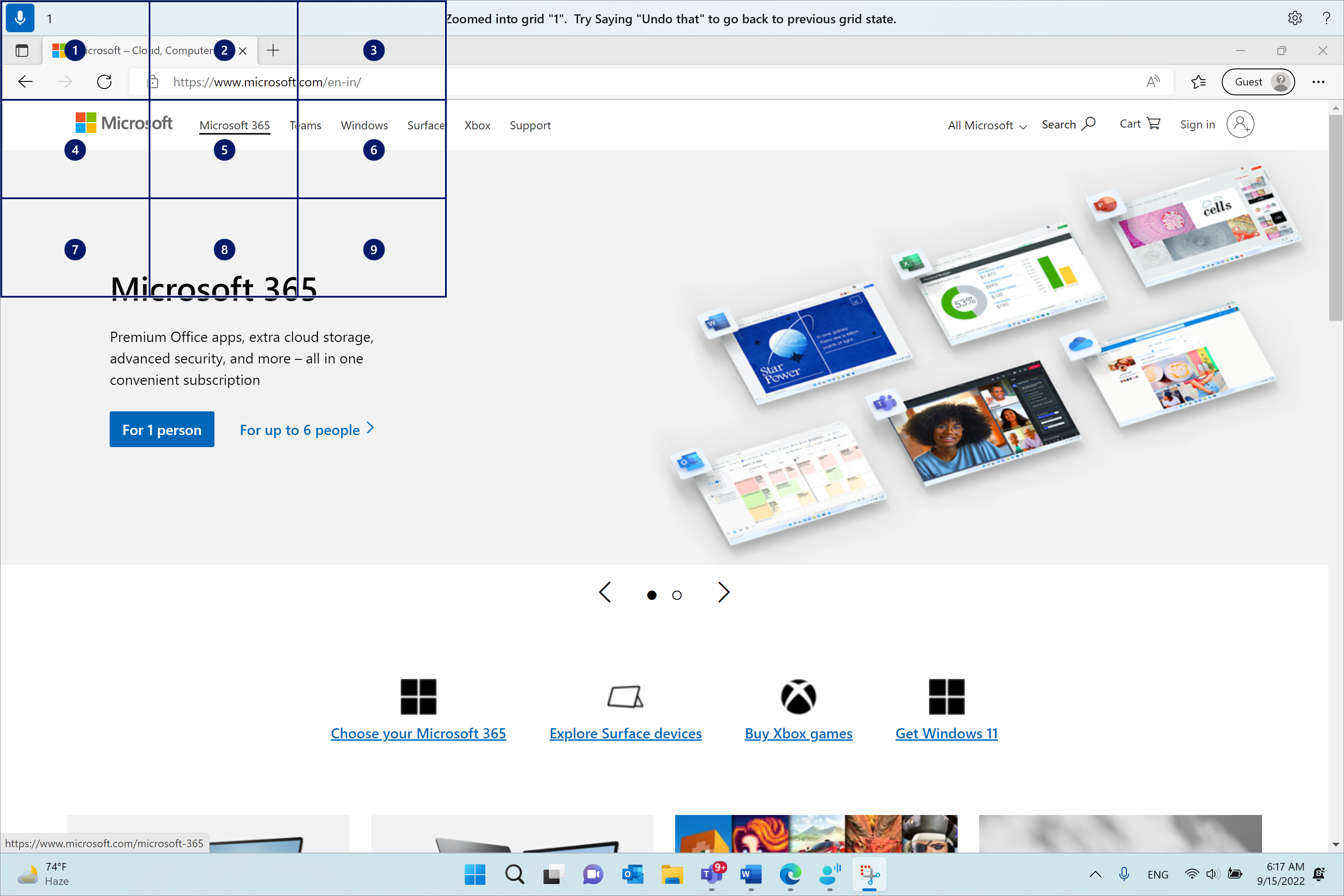
如果您需要還原到先前的格線狀態,請使用 [復原] 命令。 滑鼠指標會自動放在螢幕中央。
|
若要執行此動作 |
請說 |
範例 |
|---|---|---|
|
顯示格線重迭。 |
「顯示格線」 |
|
|
在特定視窗上顯示格線重迭。 |
「在此顯示格線」或「顯示所有格線」 |
|
|
隱藏格線重迭。 |
「隱藏格線」或「取消」 |
|
|
將指標移至特定磚。 |
「<號碼>」 |
「One」 |
|
還原為先前的格線狀態。 |
「Undo」 或 「Undo that」 |
附註: 格線重迭最適合在主顯示器上運作。 如果焦點位於次要監視器上,您可能會看到錯誤訊息。
使用滑鼠動作命令移動滑鼠指標
使用下列滑鼠動作命令來連續或固定距離移動滑鼠指標。
-
持續:您可以持續將滑鼠指標往八個指定的方向移動。 您也可以提高或降低移動的速度。
若要執行此動作
請說
範例
將滑鼠指標往上、下、左、右、上、右上、下左或右下移動。
「移動滑鼠<方向>」
「將滑鼠向右下移動」
停止滑鼠指標的移動。
「停止」或「停止移動」
提高滑鼠指標的速度。
「移動更快」或「更快」
降低滑鼠指標的速度。
「移動較慢」或「慢」
-
固定距離:您可以將滑鼠指標以特定方向固定的距離移動。
若要執行此動作
請說
範例
將滑鼠往上、下、左、右、左上、右上、左下或右下移動一段特定距離。
「將滑鼠往<方向移動> <距離>」
「將滑鼠向左移動五個」
將滑鼠往上、下、左、右、上左、右上、左下或右下拖曳。
「將滑鼠拖曳<方向>」
「向右拖曳滑鼠」
執行滑鼠點選
|
若要執行此動作 |
請說 |
|---|---|
|
選取專案。 |
「按一下」或「點選」 |
|
以滑鼠左鍵按一下或以滑鼠右鍵按一下專案。 |
「按一下左鍵」或「按一下滑鼠右鍵」 |
|
按兩下或按三下專案。 |
「按兩下」或「點三下」 |
拖放格線覆迭
您可以在格線重迭中,將滑鼠指標從某個位置拖曳到另一個位置。 例如,您可以使用這項功能,將附件拖放到不同應用程式中的電子郵件或檔案。 您也可以使用這項功能,從特定起點選取到端點的連續文字。
-
說「顯示格線」以啟用格線重迭。
-
使用 [標記] 命令,從您要開始拖曳的位置移至該位置。 專案標示後,該位置會醒目提示。
附註: 如果您需要變更或更新已標示的來源位置,請重做上述步驟。
-
當您使用 [標記] 命令標示來源位置之後,格線會自動以完整大小重新繪製,您可以切入格線以到達目的地位置。 使用 [拖曳] 命令將標示的專案拖曳到目的地位置。
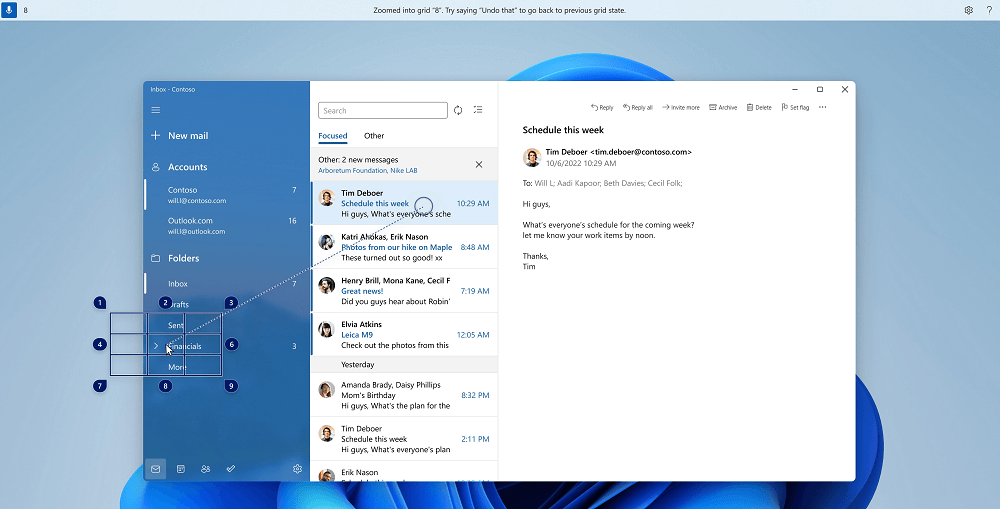
重新啟用格線,並依照上述步驟進行,以防您需要變更要拖曳的專案或來源。
|
若要執行此動作 |
請說 |
範例 |
|---|---|---|
|
標記要拖曳的專案。 |
「Mark」 或 「Mark <number>」 |
「Mark four」 |
|
將標示的專案放到位置。 |
「拖曳」 |
另請參閱
為身心障礙客戶提供技術支援
Microsoft 盡最大的努力為所有客戶提供最佳的體驗。 如果您是殘疾人士或有任何協助工具相關問題,請連絡 Microsoft 殘疾人士 Answer Desk 以取得技術協助。 殘疾人士 Answer Desk 支援小組受過許多常用輔助技術的訓練,並可提供英文、西班牙文、法文和美國手語的協助。 請移至 Microsoft 殘疾人士 Answer Desk 網站,了解您所在地區的連絡人詳細資料。
如果您是政府、商業或企業使用者,請連絡企業殘疾人士 Answer Desk。











