本文 個人版本一節中的資訊適用於 個人帳戶的 Clipchamp。 如果您想要處理個人視訊專案,並打算將 Clipchamp 搭配個人或家庭帳戶使用,請參閱本節供您使用。
如果您要存取由貴組織或教育機構管理的公司或學校計算機上的 Clipchamp,並想要改用它來建立公司或學校的視訊, 則工作版本 一節中的資訊適合您。
本文將示範如何為多媒體藝串視訊編輯器建立新帳戶、如何在不同的操作系統上存取此帳戶,以及如何將多個登入方法與其建立關聯。
請參閱下列各節以深入瞭解:
如何註冊 Clipchamp
若要註冊新帳戶並開始編輯影片,
-
在 Windows 11 中,您可以在 [ 開始] 選單
![Windows [開始] 按鈕](https://support.content.office.net/zh-tw/media/8884629d-8b02-4236-9529-fc32e7d00283.png)
-
在 Windows 10 中,您可以從 Microsoft Store 下載 Clipchamp。 註冊程式與上述程式相同。
-
在適用於 Windows 10 和 Windows 11 的 Clipchamp 傳統型應用程式中,您可以使用個人或家庭Microsoft帳戶登入 Clipchamp。 若要使用Google帳戶登入,請存取瀏覽器中的 Clipchamp,如下所述。
-
在 Mac、Linux、ChromeOS 和 Windows 上,您也可以移至 https://app.clipchamp.com/login,在 Edge 或 Chrome 瀏覽器視窗中使用 Clipchamp。 在那裡,選取您慣用的登入方法,然後依照提示繼續。
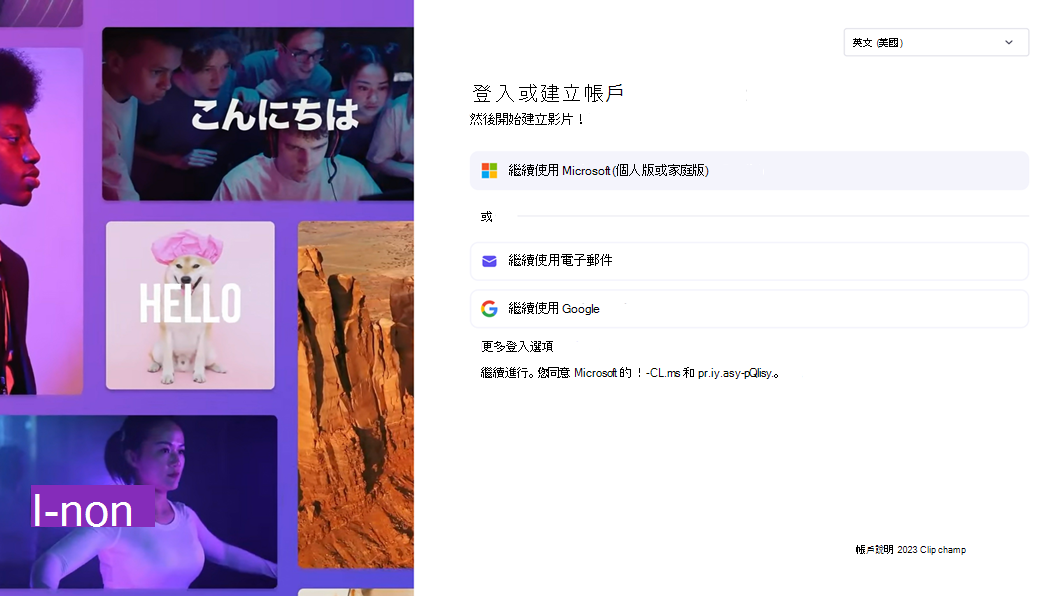
目前,Clipchamp 帳戶會與Microsoft個人或家庭帳戶分開管理。 不過,當您存取 Clipchamp 但還沒有連線時,系統可能會要求您 連接Microsoft帳戶。
如何登入現有的 Clipchamp 帳戶
如果您已經有先前建立的帳戶,您可以透過
-
在 Windows 10 或 11 中啟動 Clipchamp 應用程式,您可以在其中使用個人或家庭Microsoft帳戶或
-
在 Mac、Linux、ChromeOS 或 Windows 的 Chrome 或 Edge 瀏覽器視窗中瀏覽 app.clipchamp.com/login。
如果您不是從上一個會話自動登入,請選取您慣用的登入方法,然後依照提示登入。
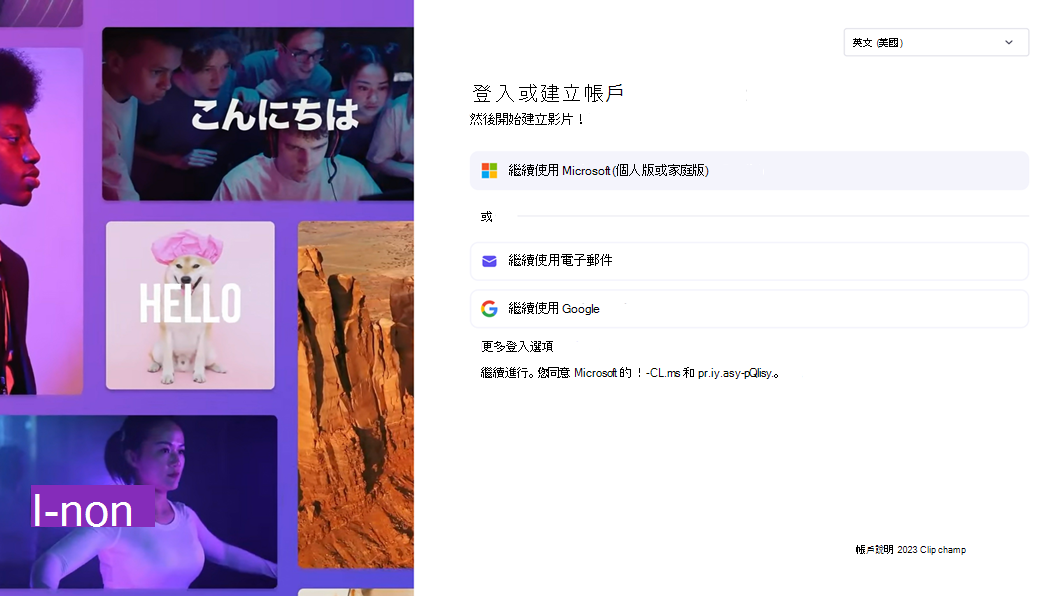
您可以使用之前所用的相同登入方法,或是選取其他選項來存取您的帳戶。 只要您選取的登入方法與 您用來建立 Clipchamp 帳戶的電子郵件地址相關聯,此方法就可以運作。
例如,如果您原本使用 Google 帳戶註冊,而現在選取 [繼續使用電子郵件] 選項時,如果這兩個選項的電子郵件位址相符,您將會登入相同的 Clipchamp 帳戶。
如何新增其他登入方法
若要將多個登入方法新增至現有的 Clipchamp 帳戶,請註銷任何目前作用中的會話。 然後,在註銷后取得的登入頁面上,選取您要新增至帳戶的存取方法。
除了 Microsoft (个人或家庭) ,目前您可以新增
-
[Google 登入],
-
一種神奇的連結 登入方法,每當您想要登入時,就會收到電子郵件中唯一的存取連結。 若要設定此設定,請選取 [繼續使用電子郵件]。
-
傳統的 電子郵件/密碼 選項。 若要這麼做,請選取 [繼續使用電子郵件],然後選取 [改用密碼]。
如果您之前設定過電子郵件/密碼,但忘記密碼, 請參閱這裡以瞭解如何重設密碼。
您新增的任何登入方法,之後只要您在最初建立 Clipchamp 帳戶時選取的新登入方法使用 相同的電子郵件位址 ,就可以存取您的 Clipchamp 帳戶。
將您的Microsoft帳戶連結到 Clipchamp
如果您尚未將 (個人或家庭) Microsoft 帳戶連結到 Clipchamp,並且正在使用其他登入方法,您可能會在登入畫面上看到通知,要求您先連結Microsoft帳戶,然後再繼續。
Clipchamp 是Microsoft產品,因此我們希望與其他使用您Microsoft帳戶的產品建立順暢的體驗,例如 OneDrive。
往後,我們也考慮淘汰非Microsoft登入方法,以利連結Microsoft帳戶。 這表示您最終必須使用Microsoft帳戶登入 Clipchamp。
別擔心 - 您仍然可以存取您的 Clipchamp 專案,當您 連結您的Microsoft和 Clipchamp 帳戶時,所有其他帳戶設定都會維持不變。
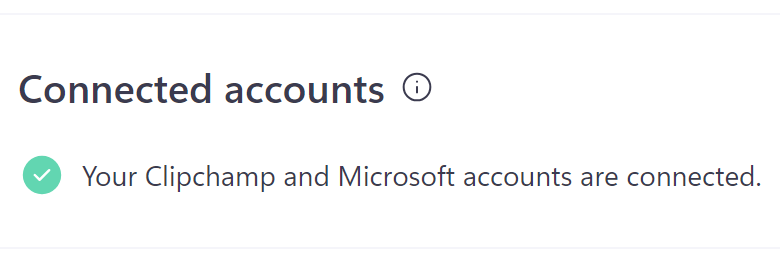
如何註銷 Clipchamp 帳戶
如果您已登入 Clipchamp 並想要註銷,您可以選取首頁右上角的用戶圖示,然後從下拉功能表選取 [註銷 ]。
![選取功能表中的 [註銷] 以註銷您的 Clipchamp 帳戶](https://support.content.office.net/zh-tw/media/27c74961-ca63-4360-897b-5edbc4ec2ac2.png)
存取 Clipchamp 的行動應用程式
在 iOS 行動裝置上,您可以從 Apple 的 App Store 下載 Clipchamp 行動裝置 App。 安裝之後,請依照提示建立帳戶。
只要您使用相同的電子郵件位址,在行動裝置App中建立帳戶也能讓您在桌面電腦上登入同一個帳戶。 目前,行動裝置 App 和傳統型應用程式可個別運作,且不會顯示相同的編輯專案。
若要存取工作剪貼簿,您需要公司或學校Microsoft由貴組織發行給您的帳戶。 這是您用來存取其他Microsoft 365 應用程式的同一個帳戶,例如 Word 和 Outlook。
此外,貴組織必須訂閱包含 Clipchamp 的 Microsoft 365 商務或教育版授權。 在此常見問題中深入瞭解如何存取 Clipchamp。
在您使用公司或學校Microsoft帳戶登入的計算機上,如果貴組織為您啟用了 Clipchamp 的工作版本,您可以啟動視訊編輯器
-
在瀏覽器中 (Edge 或 Chrome) ,請移至 Microsoft 365 中的 Clipchamp 開始頁面,或
-
如果您的 Microsoft 365 系統管理員將傳統型應用程式提供給您,請在 Clipchamp 桌面應用程式中使用。
視您Microsoft 365 系統管理員啟用的傳統型應用程式設定而定,如果您在受管理的計算機上可以存取個人Microsoft帳戶,您可以選擇啟動個人版 Clipchamp 和工作版 Clipchamp。 根據預設,當您在公司或學校計算機上開啟 Clipchamp 傳統型應用程式時,工作版本會開啟。 不過,您可以註銷,然後在出現的登入頁面上,選擇使用個人Microsoft帳戶或公司帳戶登入。
如需詳細資訊,請參閱:Windows 的 Clipchamp 應用程式中的公司和學校帳戶支援。










