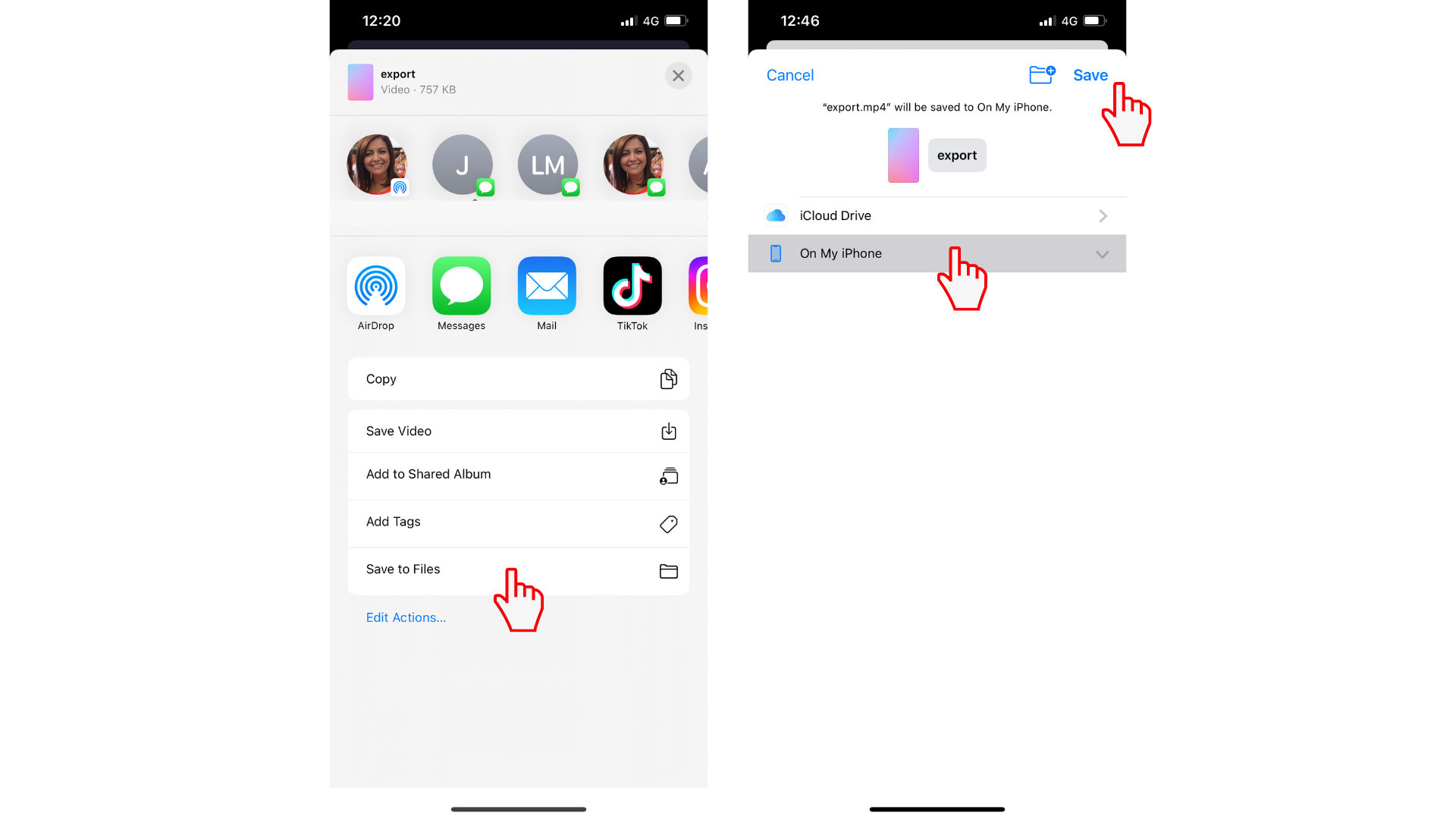使用 Clipchamp 的 iOS 應用程式點選幾下即可導出視訊。 您只需要匯出視訊,然後選取您要儲存或傳送它的位置。
將視訊直接儲存到手機相簿、共用相簿或行動裝置檔案,或透過 AirDrop、訊息、郵件或社交媒體應用程式傳送。
步驟 1: 點選 [導出] 按鈕,然後選取視訊解析度
若要儲存視訊,請點選行動裝置畫面右上角的導出 按鈕 。 視訊質量選項隨即出現。 點選適合您的視訊品質。 建議您選取 1080p HD 以獲得最佳的解析度。
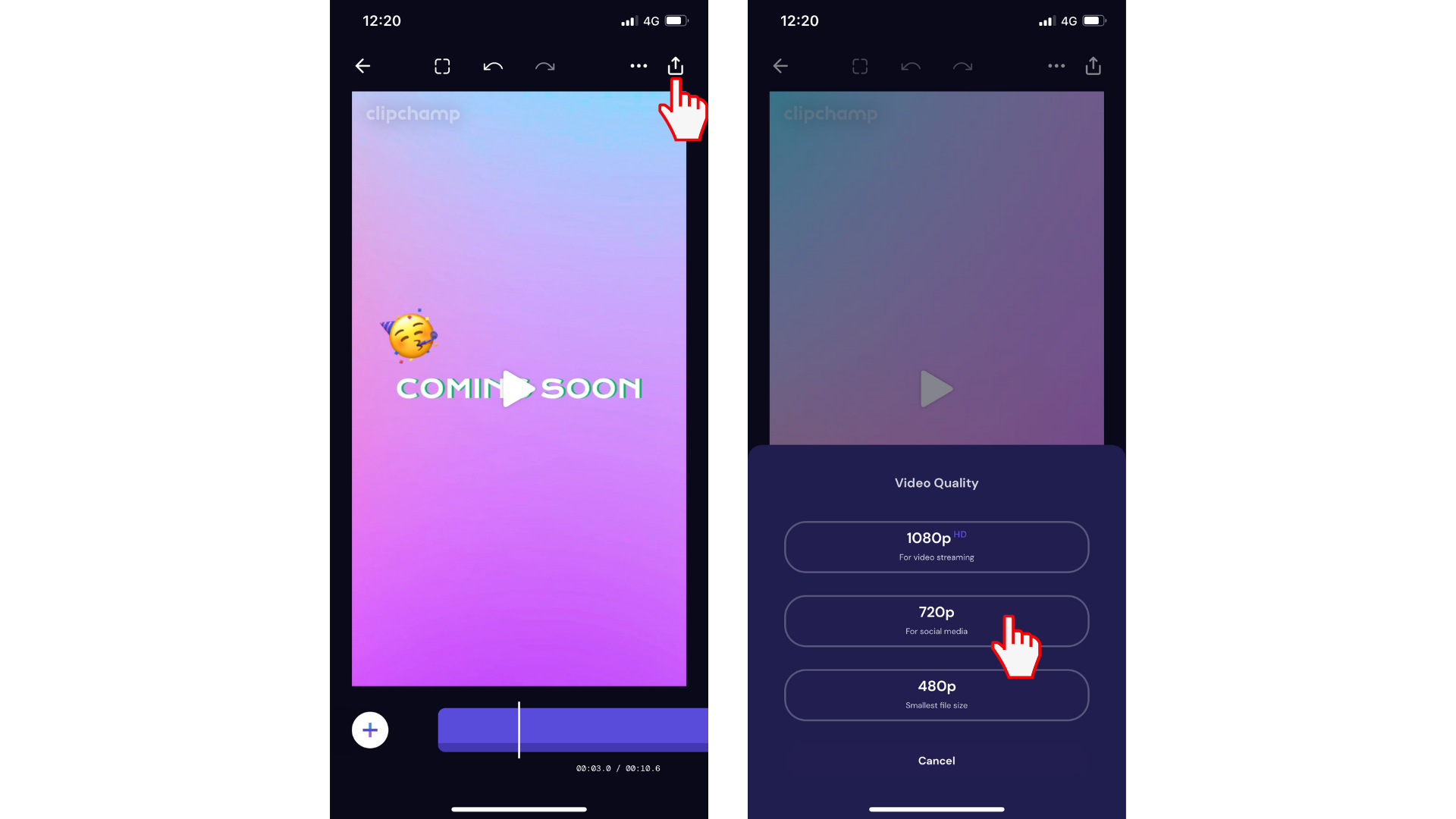
步驟 2: 儲存視訊
匯出畫面隨即出現。 您可以隨時點選畫面底部的 [取消] 按鈕來取消匯出。 影片匯出完成後,儲存選項便會出現。 您可以選擇以下選項:
-
透過訊息、AirDrop、郵件以及提克托克和 Instagram 等社交媒體應用程式來儲存或傳送。
-
直接儲存到您的手機相簿。
-
將視訊新增至共用相簿。
-
直接儲存到您的行動裝置檔案。
![用戶點選 [儲存視訊] 的影像。](https://support.content.office.net/zh-tw/media/71f1e44e-0b4b-4bde-97c6-f5c1d49f473f.png)
點選您想要的匯出位置之後,如果您選取 [儲存視訊],可能會出現彈出視窗存取視窗。 如果您尚未允許 Clipchamp 存取您的相片媒體櫃,請點選 [確定] 按鈕。
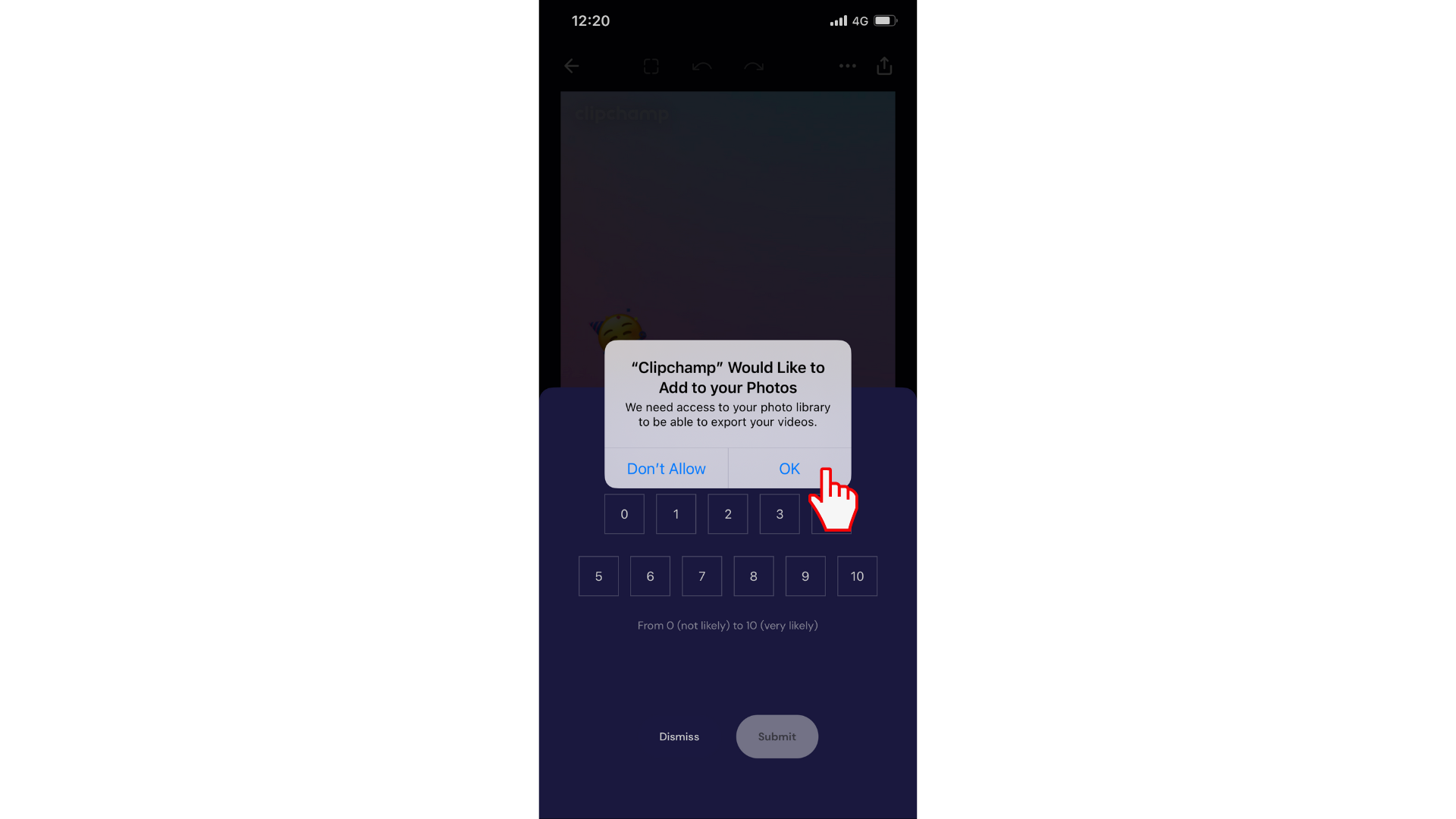
步驟 3: 找出導出的視訊
如果您使用 [儲存視訊] 按鈕匯出視訊,則視訊會新增至透過相片應用程式存取的手機相簿。
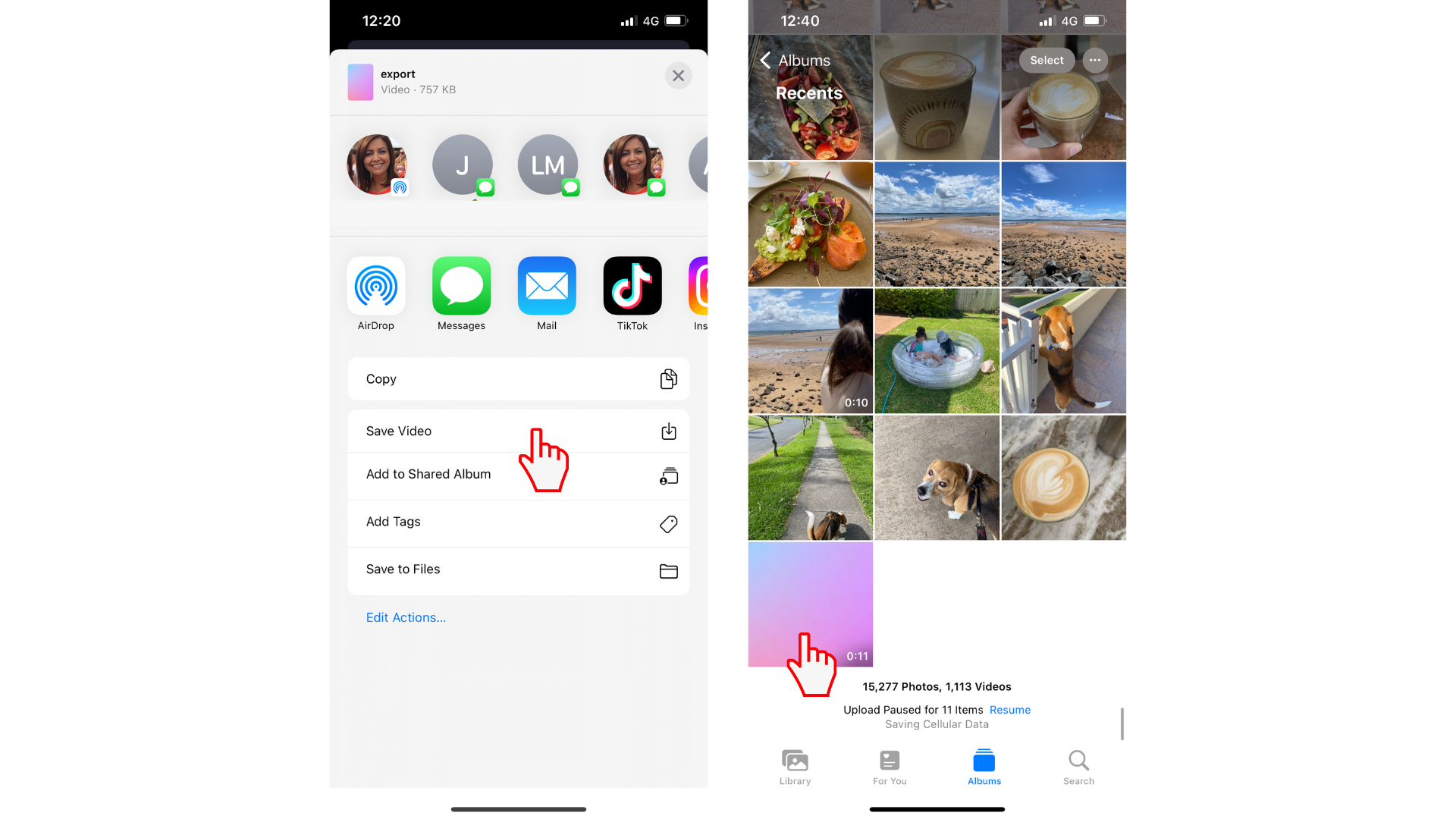
如果您使用 [儲存至檔案] 按鈕匯出視訊,則視訊可以儲存在您選擇的位置,無論是在 iCloud 磁碟驅動器上還是 iPhone 上。 準備好儲存時,請點選 [儲存] 按鈕。